在现代办公环境中,Microsoft Word 和 PDF 是两种广泛使用的文件格式,Word 主要用于文本编辑和排版,而 PDF(Portable Document Format)则以其稳定的版式和跨平台兼容性著称,有时,我们可能需要将 PDF 文档插入到 Word 文件中,以便进行进一步的编辑或注释,本文将详细介绍如何在 Microsoft Word 中插入 PDF,并探讨相关的技巧和注意事项。
准备工作
在开始之前,请确保您已经安装了最新版本的 Microsoft Word,如果您的 PDF 文件较大或包含复杂的图形,建议先对其进行优化处理,以减小文件大小并提高插入速度。
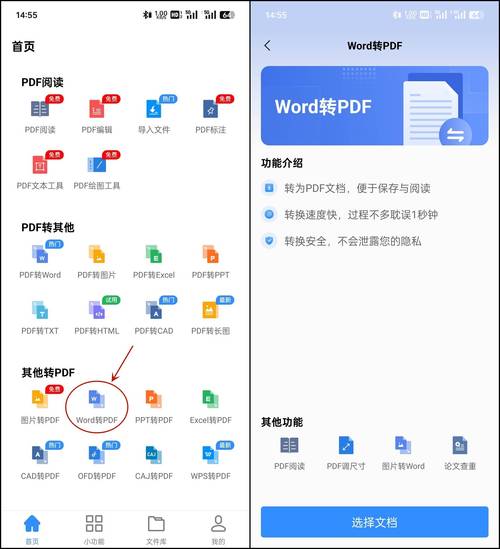
插入 PDF 到 Word 的方法
方法一:对象链接与嵌入(OLE)
1、打开 Word 文档:打开您想要插入 PDF 的 Word 文档。
2、定位插入点:将光标放置在您希望插入 PDF 的位置。
3、插入对象:点击“插入”选项卡,然后选择“对象”按钮,在弹出的对话框中,选择“由文件创建”。
4、浏览 PDF 文件:点击“浏览”,找到并选择您的 PDF 文件。
5、链接到文件(可选):如果您希望 Word 文档中的 PDF 内容能够随着原始 PDF 文件的更新而更新,可以勾选“链接到文件”,但请注意,这可能会增加文件大小。
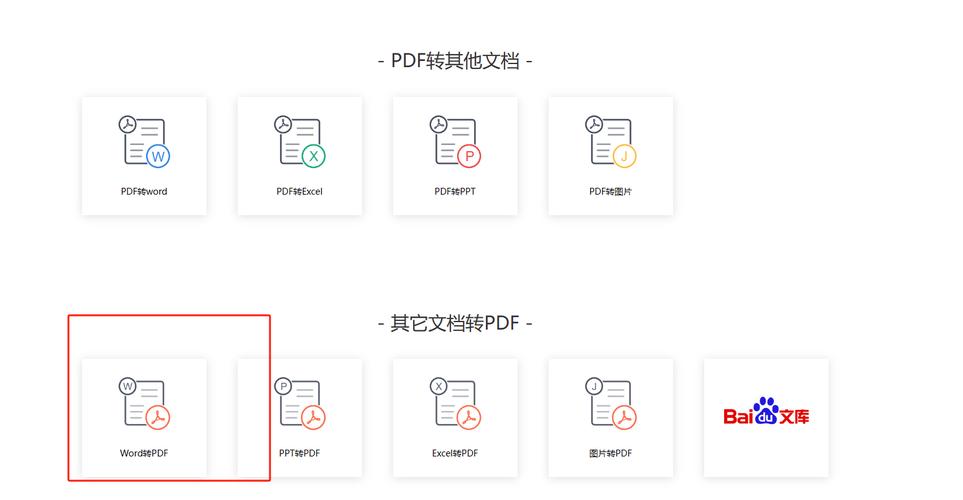
6、显示为图标(可选):如果您不希望直接显示 PDF 内容,可以选择“显示为图标”。
7、完成插入:点击“确定”,PDF 文件将以对象的形式插入到 Word 文档中。
方法二:使用超链接
如果您只想在 Word 文档中提供一个指向 PDF 文件的链接,而不是直接嵌入文件,可以使用超链接功能。
1、选择文本:选中您希望设置为超链接的文本。
2、插入超链接:右键点击选中的文本,选择“链接”,或者使用快捷键 Ctrl+K。
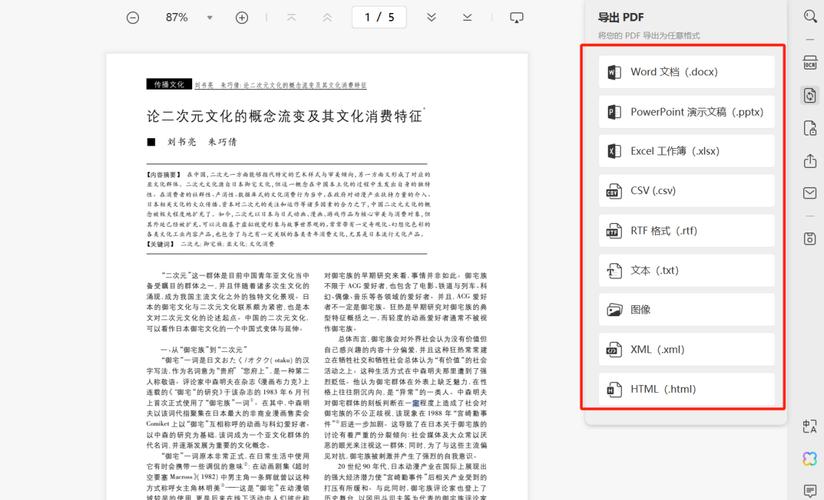
3、设置链接地址:在弹出的对话框中,输入 PDF 文件的路径或 URL。
4、完成设置:点击“确定”,文本现在将作为一个超链接,点击它可以打开 PDF 文件。
调整 PDF 在 Word 中的显示
一旦 PDF 被插入到 Word 文档中,您可能需要调整其大小或位置以适应文档布局。
1、调整大小:点击 PDF 对象以选中它,然后拖动边缘或角落的调整手柄来改变其大小。
2、移动位置:同样,点击并拖动 PDF 对象可以将其移动到文档中的其他位置。
3、设置环绕方式:右键点击 PDF 对象,选择“环绕文字”选项,可以设置文字如何围绕 PDF 对象排列。
注意事项
文件大小:插入 PDF 会增加 Word 文档的文件大小,尤其是当选择链接到源文件时。
兼容性:虽然大多数现代 Word 版本支持插入 PDF,但在某些旧版本或特定配置中可能会遇到问题。
编辑限制:插入的 PDF 内容通常无法直接在 Word 中编辑,除非使用特定的 PDF 编辑工具。
常见问题解答(FAQs)
Q1: 如何在 Word 中编辑插入的 PDF?
A1: Word 本身不提供直接编辑 PDF 的功能,如果您需要编辑 PDF 内容,建议使用专业的 PDF 编辑软件(如 Adobe Acrobat)对原始 PDF 进行修改,然后重新插入到 Word 中。
Q2: 插入 PDF 后,Word 文档变得很大,有没有办法减小文件大小?
A2: 是的,有几个方法可以尝试减小文件大小:确保在插入 PDF 时没有勾选“链接到文件”选项;尝试压缩 PDF 文件的大小,然后再插入到 Word 中;如果可能,考虑将 PDF 转换为图片格式再插入,这样可以显著减小文件大小,但会失去文本的可编辑性。
通过上述步骤和注意事项,您应该能够在 Microsoft Word 中顺利地插入和管理 PDF 文件,从而提高工作效率和文档质量。
以上就是关于“word怎么插入pdf”的问题,朋友们可以点击主页了解更多内容,希望可以够帮助大家!
内容摘自:https://news.huochengrm.cn/cyzx/9990.html
