如何正确重启你的苹果电脑?不同场景下的详细操作指南
作为Mac用户,你可能习惯了苹果系统流畅稳定的体验,但偶尔也会遇到程序卡顿、系统无响应等问题,这时候,重启设备往往是最高效的解决方法,不过,Mac的机型多样,操作逻辑也与Windows不同,许多用户并不清楚如何正确重启,甚至误操作导致数据丢失,本文将详细介绍不同情况下重启Mac的方法,并提供实用建议,帮你安全高效地完成操作。
一、常规重启:适用于系统正常运行的情况

如果你的Mac只是需要更新软件或清理内存,可以通过以下步骤正常关机或重启:
1、点击左上角苹果菜单
屏幕左上角的苹果图标是Mac的核心控制入口,点击后会弹出下拉菜单。
2、选择“重新启动”或“关机”
重启:系统会自动关闭所有程序并重新启动。
关机:完全关闭电源,需再次按电源键开机。
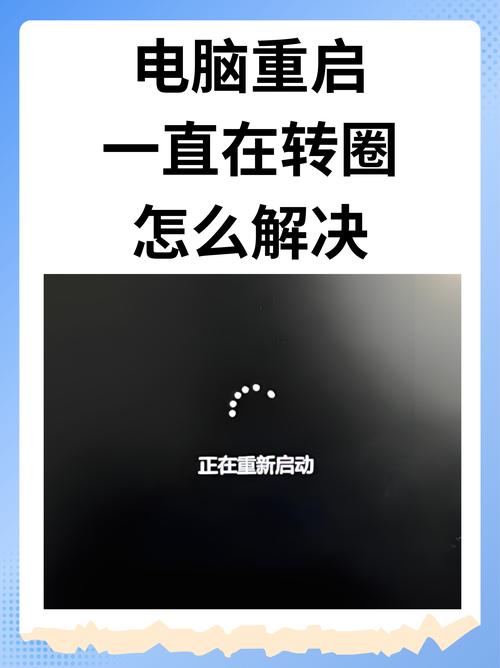
3、处理未保存的文档
如果存在未保存的文件,系统会弹出提示框,确认保存后再继续操作。
提示:按住键盘上的Control键再点击苹果菜单中的“重新启动”,可跳过应用确认步骤,强制关闭所有程序(慎用)。
二、强制重启:应对系统卡死或无响应
当Mac完全卡顿、触控板/键盘失灵时,常规操作无法生效,需要强制重启,根据机型不同,操作方法略有差异:
1. 配备Apple Silicon芯片的Mac(M1/M2/M3系列)
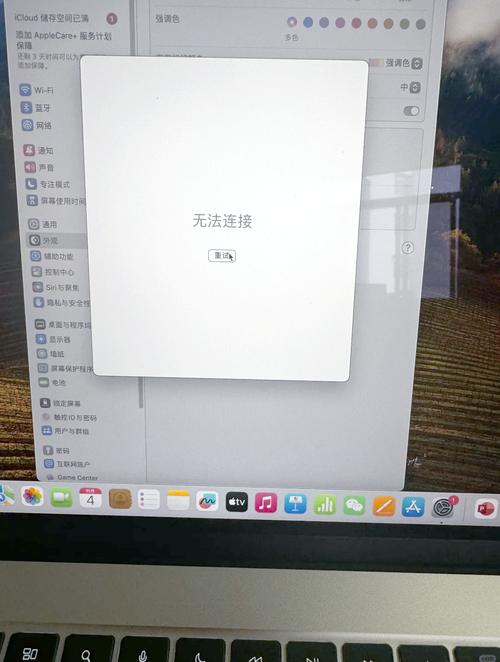
2020年后发布的Mac(如iMac 24英寸、MacBook Air M1等)采用苹果自研芯片,强制重启需长按电源键:
- 按住电源键(或触控ID键)10秒以上,直到屏幕变黑并出现苹果Logo。
2. 配备Intel处理器的Mac(2019年及更早机型)
带触控栏的MacBook Pro:同时按住触控ID键(电源键)+Command+Control,持续7秒后松开。
其他Intel机型:长按电源键10秒直至关机,再按一次电源键开机。
注意:强制重启可能导致未保存的数据丢失,建议仅在紧急情况下使用。
三、特殊场景:外接设备异常导致重启失败
如果Mac连接了外置硬盘、拓展坞等设备,某些硬件冲突可能影响重启流程,此时可尝试:
1、拔掉所有非必要外接设备;
2、使用电池供电(针对笔记本);
3、若问题依旧存在,进入“安全模式”排查故障:
- Intel芯片Mac:开机时按住Shift键;
- Apple Silicon芯片Mac:开机后长按电源键进入启动选项,选择启动磁盘后按住Shift键点击“继续”。
**四、重启后的优化建议
1、检查系统更新
进入“系统设置”-“通用”-“软件更新”,安装最新补丁以修复潜在问题。
2、清理内存占用
打开“活动监视器”(可通过Spotlight搜索),结束无响应的进程。
3、重置NVRAM/PRAM(仅限Intel机型)
若重启后出现音量、屏幕亮度异常,可在开机时按住Option+Command+P+R键20秒,重置硬件参数。
**五、常见问题解答
Q1:频繁重启会损伤Mac的硬件吗?
正常重启不会对设备造成损害,但频繁强制关机可能影响硬盘寿命(尤其是机械硬盘的老款机型)。
Q2:重启后文件丢失怎么办?
未保存的数据通常无法恢复,建议养成随时保存的习惯,若文档丢失,可尝试在“访达”-“前往”-“前往文件夹”中输入/private/var/folders,查找临时文件(成功率较低)。
Q3:开机卡在苹果Logo界面怎么办?
可能是系统文件损坏,需进入恢复模式(开机时按住Command+R)重装系统或修复磁盘。
观点
Mac的稳定性虽高,但长期不关机仍会导致缓存堆积、性能下降,个人建议每周至少重启一次设备,尤其是在运行大型软件或更新系统后,对于M系列芯片的Mac,得益于低功耗设计,合盖休眠即可满足日常使用,但定期重启仍是维护系统健康的好习惯,遇到问题时,先别急着焦虑,掌握正确的重启方法,往往能事半功倍。
内容摘自:https://news.huochengrm.cn/qzgl/36286.html
 鄂ICP备2024089280号-2
鄂ICP备2024089280号-2