为什么需要注销开机密码?
在日常使用电脑时,开机密码是保护隐私和数据安全的第一道防线,但某些情况下,用户可能需要注销或移除这一密码——例如电脑仅限个人使用且无需额外防护,或是设备需要转交给他人,无论是出于便捷性还是特定场景需求,注销开机密码都需谨慎操作,以下将详细介绍不同操作系统中注销开机密码的方法及注意事项。
一、Windows系统注销开机密码步骤

1. 通过控制面板修改(适用于本地账户)
步骤1:点击屏幕左下角“开始”菜单,搜索并打开“控制面板”。
步骤2:选择“用户账户”选项,进入账户管理界面。
步骤3:点击“删除密码”或“更改密码”(若当前账户已设置密码)。
步骤4:输入当前密码后,将新密码字段留空,直接点击“确认”即可移除密码。
2. 使用命令提示符(高级用户适用)
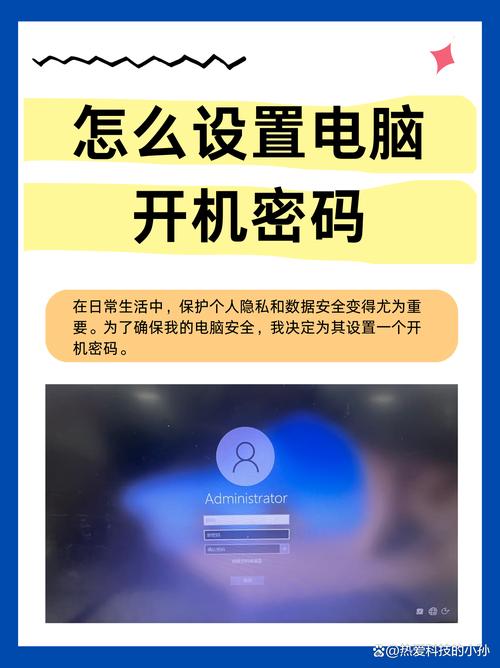
步骤1:以管理员身份运行命令提示符(右键“开始”菜单,选择“Windows Terminal(管理员)”)。
步骤2:输入命令net user [用户名] ""(将[用户名]替换为当前账户名称),按回车键执行。
步骤3:重启电脑后,系统将不再要求输入密码。
注意事项:
- 若电脑绑定微软账户,需先切换为本地账户(设置→账户→改用本地账户登录)。
- 移除密码后,建议启用其他安全措施,如指纹识别或PIN码。

二、macOS系统移除开机密码方法
1. 通过系统偏好设置操作
步骤1:点击屏幕左上角苹果图标,进入“系统偏好设置”。
步骤2:选择“用户与群组”,点击左下角锁形图标,输入当前密码解锁设置。
步骤3:选中当前用户账户,点击“更改密码”按钮。
步骤4:在弹出窗口中输入旧密码,将新密码和验证字段留空,点击“确认”。
2. 关闭FileVault加密(如已启用)
若启用了FileVault磁盘加密,需先关闭此功能:
步骤1:进入“系统偏好设置→安全性与隐私→FileVault”。
步骤2:点击左下角锁形图标解锁,选择“关闭FileVault”。
步骤3:等待解密完成后,再按上述步骤移除密码。
注意事项:
- 若账户关联Apple ID,移除密码可能导致部分服务(如iCloud)需重新验证。
- 移除密码后,建议开启“自动登录”功能提升便捷性(用户与群组→登录选项)。
三、Linux系统取消开机密码设置
以Ubuntu为例,通过终端操作:
步骤1:打开终端(Ctrl+Alt+T),输入命令sudo passwd -d [用户名]。
步骤2:输入当前用户密码后,系统将清空账户密码。
步骤3:编辑自动登录设置:
- 输入sudo nano /etc/gdm3/custom.conf(适用于GNOME桌面)。
- 找到AutomaticLoginEnable行,取消注释并设置为true。
- 在AutomaticLogin后填写用户名,保存退出(Ctrl+O→Ctrl+X)。
注意事项:
- 部分Linux发行版需额外修改PAM(Pluggable Authentication Modules)配置,建议查阅官方文档。
- 清空密码可能导致SSH远程登录失效,需提前调整权限。
四、特殊情况处理
1. 忘记当前密码如何强制移除?
Windows系统:使用PE启动盘重置密码(需第三方工具如Offline NT Password Editor)。
macOS系统:通过恢复模式重置账户密码(重启后按Command+R进入)。
风险提示:强制操作可能导致数据丢失,建议优先尝试密码找回功能。
2. 企业或学校设备受限怎么办?
若电脑受组策略(如Windows域控)或MDM(移动设备管理)限制,需联系管理员处理,不可自行操作。
安全建议:注销密码的替代方案
完全移除开机密码会降低设备安全性,以下方案可平衡便捷与安全:
1、使用生物识别:如Windows Hello人脸识别或指纹解锁。
2、设置PIN码:比传统密码更简短,且与设备绑定,不易被远程破解。
3、启用自动登录:保留密码但跳过输入环节(适用于家庭环境)。
个人观点
注销开机密码看似是提升操作效率的捷径,但必须基于对使用场景的充分评估,若电脑存放敏感信息或常处于公共环境,保留密码仍是必要选择,技术服务于需求,安全与便捷的取舍,最终取决于用户对风险的把控能力。
内容摘自:https://news.huochengrm.cn/qzgl/36420.html
 鄂ICP备2024089280号-2
鄂ICP备2024089280号-2