Mac文件删除全攻略
对于初次接触macOS系统的用户来说,文件管理可能隐藏着不少“隐性操作”,本文将从基础操作到高阶技巧,系统化讲解苹果电脑文件删除的完整逻辑,帮助用户避免误删风险,同时提升设备运行效率。
一、基础删除的三种核心方式
1、拖拽至废纸篓

点击Dock栏右侧的废纸篓图标,将需要删除的文件直接拖入即可,此时文件仍占据存储空间,需后续执行清空操作。
*进阶提示:* 按住Command键可多选不连续文件,Option+Command组合能快速定位废纸篓位置。
2、右键菜单直删
选中文件后点击触控板双指(或鼠标右键),选择「移到废纸篓」选项,此方式适合精准定位特定文件夹内的文件清理。
3、快捷键组合
Command+Delete组合键实现秒删操作,熟练使用可提升工作效率30%以上,建议搭配空格键快速预览文件内容,防止误删重要文档。
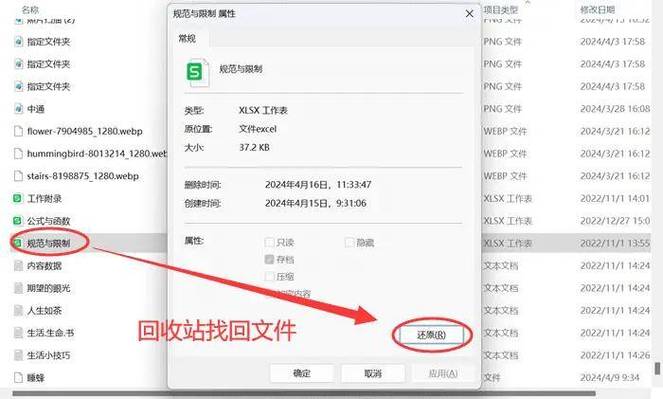
二、永久删除的进阶操作
清空废纸篓的正确流程
1、右键点击Dock栏废纸篓图标选择「清空」
2、使用快捷键Command+Shift+Delete调出确认窗口
3、输入管理员密码完成最终清除
*安全警告:* 系统默认保留废纸篓文件30天,开启「自动清空」功能前务必确认无重要文件残留。
三、特殊场景处理方案
顽固文件删除技巧

当遇到「文件正在使用」提示时:
- 通过「活动监视器」强制结束相关进程
- 重启电脑后立即执行删除
- 在终端输入rm -rf 文件路径(需精确掌握路径信息)
系统文件保护机制
macOS对/Library、/System等核心目录设有权限锁,若需清理系统缓存,建议使用「关于本机-存储空间-管理」中的官方清理工具,避免误删导致系统崩溃。
四、数据安全防护指南
1、Time Machine备份还原
连接外置硬盘开启自动备份后,误删文件可通过「进入Time Machine」功能按时间轴恢复,支持单个文件或整机回溯。
2、专业恢复软件选型
推荐Disk Drill、EaseUS Data Recovery等通过Apple公证的软件,注意避免安装来源不明的恢复工具,防止二次数据损坏。
五、存储空间优化策略
- 每月检查「~/Downloads」与「~/Documents」目录
- 使用「Command+Shift+.」显示隐藏缓存文件
- 对大型视频/设计文件采用外部存储分级管理
个人实践建议
定期整理文件比突击清理更重要,建立「项目完结立即归档」的工作流,配合智能文件夹自动归类,可使存储空间利用率提升40%以上,对于价值较高的创作资料,建议采用「本地+云端+物理备份」三重保险机制,macOS系统的优雅之处在于将复杂操作封装为直觉化交互,理解其设计哲学才能真正发挥设备潜能。
内容摘自:https://news.huochengrm.cn/qzgl/36465.html
 鄂ICP备2024089280号-2
鄂ICP备2024089280号-2