电脑只有C盘如何分区?详细操作指南与注意事项
许多用户在使用新电脑或重装系统时,可能会遇到硬盘仅有一个C盘分区的情况,单一分区不仅让文件管理变得混乱,还可能因系统崩溃导致数据丢失,本文将详细介绍如何在不影响系统稳定性的前提下,为电脑硬盘重新分区,同时解答常见疑问,帮助用户高效管理存储空间。
为什么需要分区?单一C盘的弊端
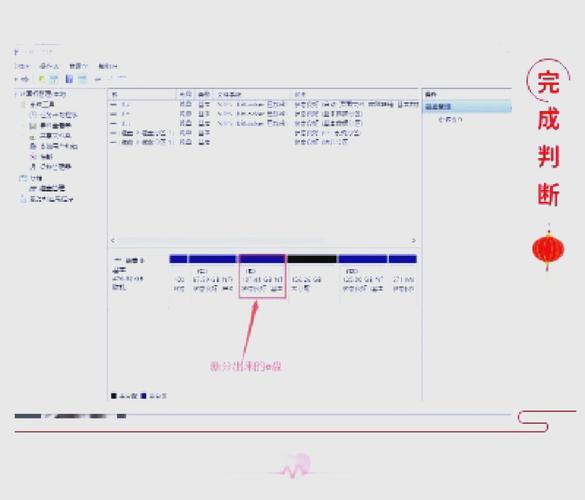
1、数据安全风险高
系统文件与个人数据混存在同一分区,一旦系统崩溃需要重装,C盘数据可能被覆盖或丢失。
2、文件管理效率低
所有文档、软件、下载内容堆积在C盘,查找文件耗时费力,容易误删关键数据。
3、影响系统性能
随着C盘空间被占满,系统运行速度可能下降,甚至导致程序卡顿或更新失败。
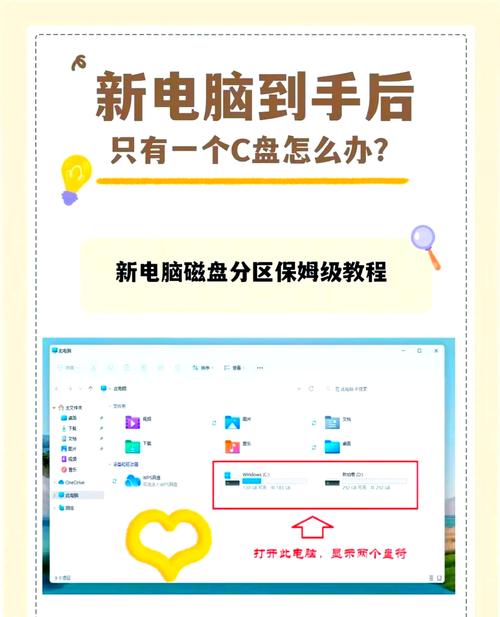
**分区前的准备工作
1、备份重要数据
分区操作存在一定风险,建议提前将C盘中的个人文件(如文档、图片)备份至外部存储设备或云端。
2、检查硬盘类型
机械硬盘(HDD):适合存储大容量文件,但分区时需注意避免频繁调整。
固态硬盘(SSD):分区对寿命影响较小,但建议保留至少20%的未分配空间以维持性能。
3、确认分区模式
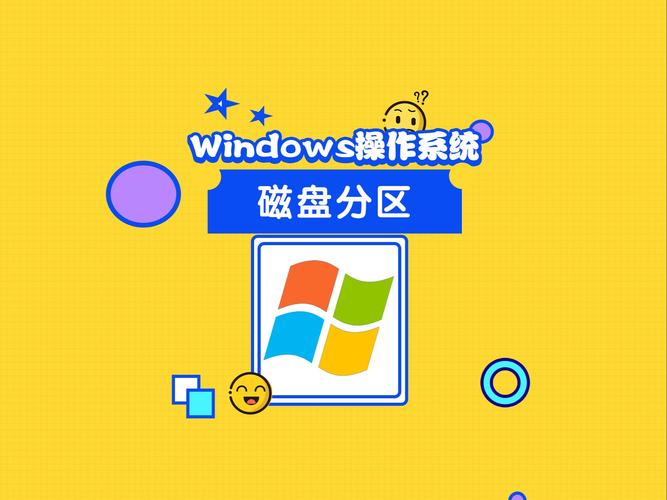
通过【磁盘管理】工具(右键“此电脑”→“管理”→“磁盘管理”)查看硬盘是MBR还是GPT格式,GPT支持更大容量和更多分区,适合新设备;MBR兼容性更好,但分区数量受限。
分区方法一:使用Windows内置工具
Windows系统自带的磁盘管理工具无需安装第三方软件,适合新手操作。
步骤说明:
1、压缩C盘空间
- 打开【磁盘管理】,右键点击C盘,选择“压缩卷”。
- 输入需压缩的空间量(C盘剩余100GB,计划分出一个50GB的新区,则输入“51200”,单位MB)。
- 点击“压缩”,生成未分配的空白空间。
2、新建分区
- 右键未分配空间,选择“新建简单卷”,按向导设置分区大小、盘符(如D、E)及文件系统(默认NTFS)。
3、格式化分区
- 完成新建后,系统会自动格式化新区,即可在“此电脑”中看到新分区。
注意事项:
- 压缩空间时需确保C盘有足够剩余容量(建议至少保留30%空间)。
- 若压缩按钮灰色不可用,可能是系统保留分区占用了空间,可尝试禁用页面文件或使用第三方工具。
**分区方法二:借助第三方软件
若Windows工具无法满足需求(例如需合并分区或调整分区顺序),可选择专业软件如傲梅分区助手或EaseUS Partition Master,这些工具支持无损分区,操作更灵活。
操作示例(以傲梅分区助手为例):
1、下载安装软件后,选中C盘,点击“调整/移动分区”。
2、拖动分区条调整C盘大小,释放未分配空间。
3、右键未分配区域,选择“创建分区”,设置盘符和格式。
4、点击左上角“提交”执行操作,等待完成即可。
优势:
- 支持调整分区顺序、合并相邻分区。
- 可克隆分区数据,避免重装系统。
分区方案建议:合理规划提升效率
1、系统盘(C盘)
- 建议容量:120GB以上(Win10/Win11系统占用约40GB,需预留更新和临时文件空间)。
- 仅安装系统和必要软件(如安全工具、驱动)。
2、数据盘(D盘、E盘)
D盘:用于安装常用软件、游戏,容量根据需求设定(如200-500GB)。
E盘:存放文档、图片、视频等个人数据,容量可分配剩余全部空间。
3、备份盘(可选)
- 单独划分一个小分区(50-100GB),用于存储系统镜像或重要文件备份。
**常见问题解答
1、分区会导致数据丢失吗?
- 正确操作下,仅调整未使用空间不会影响原有数据,但为保险起见,仍需提前备份。
2、分区数量越多越好吗?
- 过多分区会降低管理效率,普通用户建议划分3-4个分区即可。
3、分区后C盘空间不足怎么办?
- 可再次使用磁盘管理工具扩展C盘,或清理临时文件、转移虚拟内存文件。
个人观点
分区本质是对硬盘空间的逻辑划分,目的是提升数据安全性和使用效率,实际操作中,用户应根据自身需求灵活调整方案,避免盲目追求“标准配置”,习惯云存储的用户可减少分区数量;而经常处理大型文件的用户,则建议单独划分工作区,定期整理硬盘、清理冗余数据,比分区更能从根本上解决存储问题。
内容摘自:https://news.huochengrm.cn/qzgl/36469.html
 鄂ICP备2024089280号-2
鄂ICP备2024089280号-2