保护隐私与数据安全的第一步,从学会快速锁屏开始
无论是办公场景还是日常使用,电脑锁屏都是保护隐私和数据安全的重要习惯,当需要暂时离开座位时,快速锁定屏幕能有效防止他人查看或操作电脑中的敏感信息,本文将详细介绍多种主流操作系统下快速锁屏的方法,帮助用户根据实际场景选择最适合的方式。
一、Windows系统锁屏方法
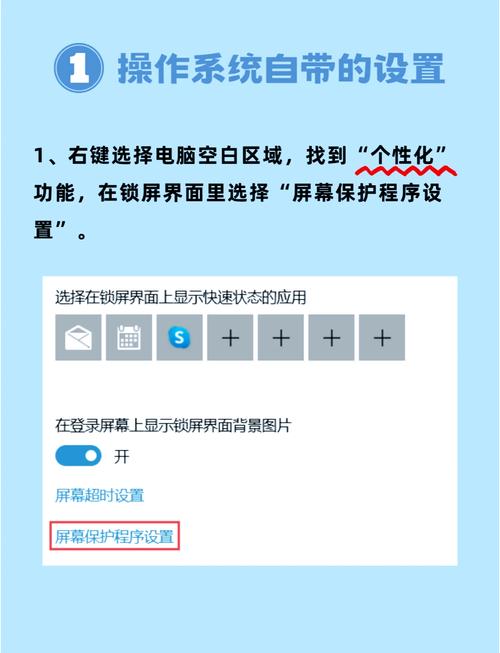
Windows系统覆盖了大部分个人电脑用户,以下是三种常用锁屏方式:
1、快捷键操作(推荐)
同时按下键盘上的Win键(窗口图标键) + L,屏幕会立即进入锁定状态,这是最快捷的方式,适合需要频繁离开电脑的场景,例如办公室或咖啡厅。
2、通过开始菜单锁定
- 点击屏幕左下角的开始菜单(或按Win键);
- 选择账户头像,点击弹出菜单中的“锁定” 选项。
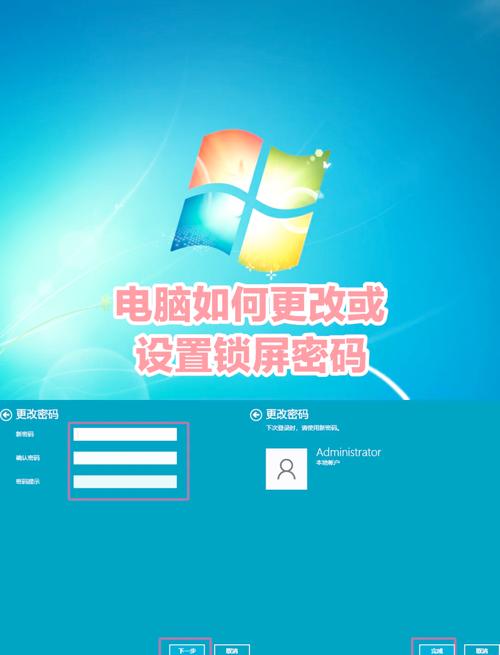
此方法适合习惯使用鼠标操作的用户。
3、设置自动锁屏时间
- 打开设置(Win + I),进入“账户” →“登录选项”;
- 在“动态锁” 或“屏幕超时” 中,设置电脑无操作后的自动锁屏时间。
这一功能尤其适合长期固定办公的用户,避免忘记手动锁屏。
二、macOS系统锁屏方法
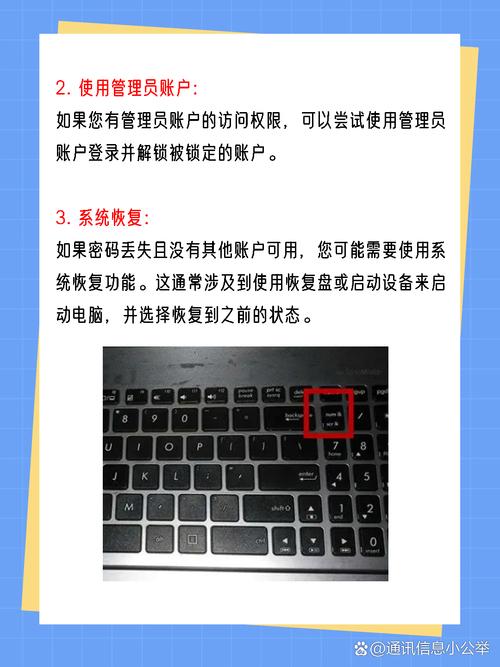
苹果电脑用户可通过以下途径实现快速锁屏:
1、快捷键组合
按下Control + Command + Q,屏幕将立即锁定,若希望保留当前窗口状态,可使用Control + Command + 电源键(或触控ID键)。
2、通过菜单栏操作
- 点击屏幕左上角的苹果图标;
- 选择“锁定屏幕” 选项。
3、触发角功能自动锁屏
- 进入系统设置 →“桌面与程序坞” →“触发角”;
- 为屏幕四个角落分配“锁定屏幕” 功能,例如将鼠标移至右上角时自动锁屏。
此功能适合多屏协作或需要高效切换任务的用户。
三、其他实用锁屏技巧
1、使用物理安全设备
部分企业会为员工配备带有NFC功能的工牌,靠近电脑即可自动锁屏或解锁,这种方式在安全级别较高的环境中较为常见。
2、语音助手控制
若电脑支持语音助手(如Windows的Cortana或Mac的Siri),可通过语音指令(如“锁定屏幕”)完成操作,适合手部不便的场景。
3、远程锁定功能
对于笔记本电脑用户,可通过手机远程触发锁屏,Windows的“查找设备”或苹果的“查找我的Mac”均支持远程锁定。
四、锁屏前后的注意事项
密码强度管理:锁屏后需输入密码才能恢复使用,建议设置包含字母、数字和符号的组合密码,并定期更新。
避免公共场合暴露屏幕:即使已锁屏,离开前也应关闭敏感文件页面,防止锁屏界面显示预览信息。
检查后台程序:锁屏前确认无程序正在执行高风险操作(如文件传输),避免因中断导致数据丢失。
个人观点
锁屏看似是一个简单的动作,却是信息安全防护链中不可忽视的一环,无论是企业员工还是个人用户,都应在日常使用中养成“离开即锁屏”的习惯,尤其在远程办公场景中,电脑可能频繁连接公共网络,及时锁屏能大幅降低数据泄露风险,从技术角度看,掌握多种锁屏方式并灵活运用,可显著提升效率与安全性之间的平衡。


