在Microsoft Word中,定位线(也称为制表符或制表位)是用于对齐文本的隐形标记,这些线条可以帮助用户在文档中创建整齐的列和表格,有时候我们可能需要删除这些定位线,以使文档看起来更加整洁,本文将详细介绍如何在Word中删除定位线的步骤。
了解定位线的类型
在开始删除定位线之前,我们需要了解Word中的几种常见定位线类型:
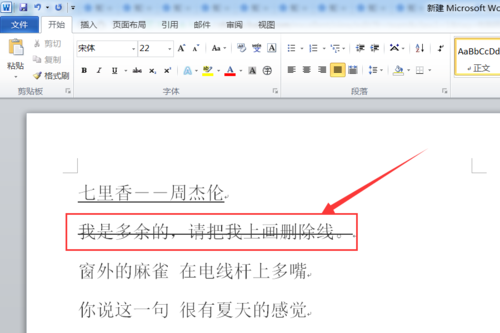
1、左对齐定位线:文本在此定位线的左侧对齐。
2、居中定位线:文本在此定位线的中心对齐。
3、右对齐定位线:文本在此定位线的右侧对齐。
4、小数点定位线:文本在此定位线的小数点位置对齐。
5、竖线定位线:用于创建表格的竖线。
查看和选择定位线
1、显示/隐藏编辑标记:
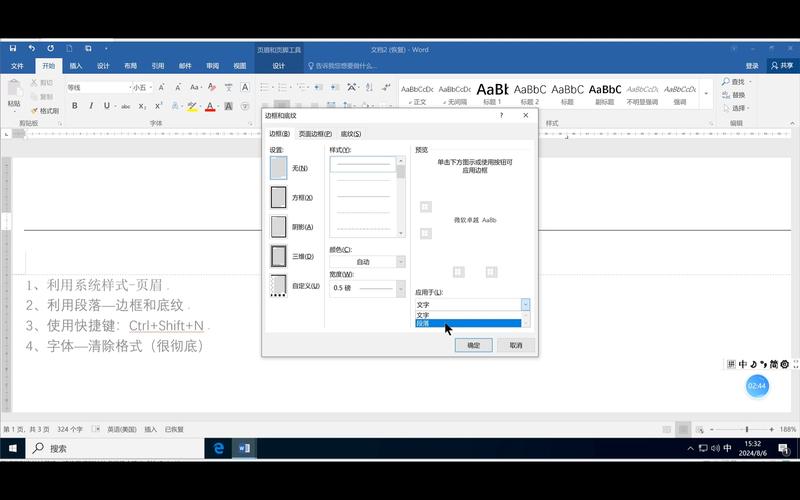
打开Word文档。
点击“开始”选项卡。
在“段落”组中,点击右下角的小箭头,打开“段落”对话框。
在“段落”对话框中,点击左下角的“显示/隐藏编辑标记”按钮,这将显示文档中的所有非打印字符,包括定位线。
2、选择定位线:
在显示了所有编辑标记后,你可以使用鼠标点击选择要删除的定位线,选中的定位线会以高亮显示。
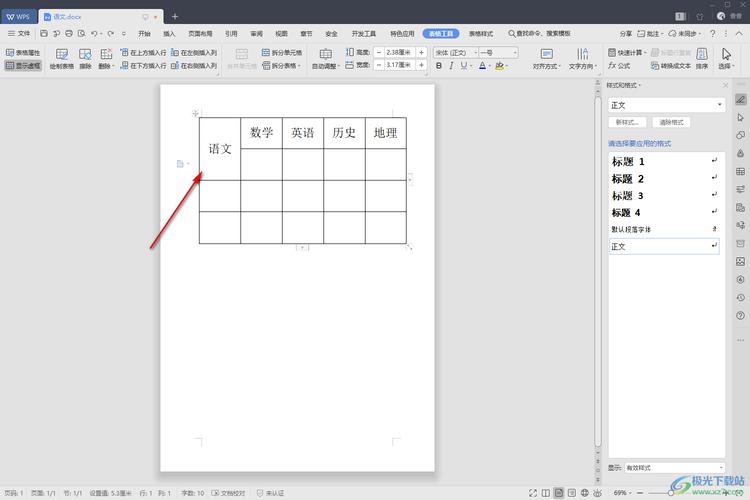
删除单个定位线
如果你只想删除某个特定的定位线,可以按以下步骤操作:
1、选择定位线:
使用鼠标点击要删除的定位线,使其被选中。
2、删除定位线:
按下键盘上的“Delete”键或“Backspace”键,即可删除选中的定位线。
删除多个定位线
如果需要删除多个定位线,可以使用以下方法:
1、选择多个定位线:
按住“Shift”键,然后使用鼠标点击选择多个定位线,你也可以使用鼠标拖动选择多个定位线。
2、删除选中的定位线:
按下键盘上的“Delete”键或“Backspace”键,即可删除所有选中的定位线。
使用“段落”对话框删除定位线
你还可以通过“段落”对话框来删除定位线:
1、打开“段落”对话框:
点击“开始”选项卡。
在“段落”组中,点击右下角的小箭头,打开“段落”对话框。
2、删除定位线:
在“段落”对话框中,点击左下角的“显示/隐藏编辑标记”按钮。
选择要删除的定位线,然后点击“删除”按钮。
使用VBA宏批量删除定位线
如果你有大量文档需要删除定位线,可以考虑使用VBA宏来批量处理,以下是一个简单的VBA宏示例:
Sub 删除所有定位线()
Dim rng As Range
Set rng = ActiveDocument.Content
rng.Select
With Selection.ParagraphFormat
.TabStops.Clear
End With
End Sub1、启用开发者工具:
打开Word。
点击“文件”菜单,选择“选项”。
在“Word选项”对话框中,选择“自定义功能区”。
勾选“开发工具”复选框,然后点击“确定”。
2、插入VBA代码:
点击“开发工具”选项卡。
在“代码”组中,点击“Visual Basic”按钮,打开VBA编辑器。
在VBA编辑器中,插入一个新模块,并将上述代码粘贴到模块中。
关闭VBA编辑器。
3、运行宏:
回到Word文档,点击“开发工具”选项卡。
在“代码”组中,点击“宏”按钮,选择“删除所有定位线”,然后点击“运行”。
通过以上步骤,你可以快速删除Word文档中的所有定位线。
相关问答FAQs
Q1: 如何在Word中显示或隐藏编辑标记?
A1: 要在Word中显示或隐藏编辑标记(包括定位线),可以按照以下步骤操作:
1、打开Word文档。
2、点击“开始”选项卡。
3、在“段落”组中,点击右下角的小箭头,打开“段落”对话框。
4、在“段落”对话框中,点击左下角的“显示/隐藏编辑标记”按钮,这将切换编辑标记的显示状态。
Q2: 如何通过VBA宏删除Word文档中的所有定位线?
A2: 你可以使用以下VBA宏来删除Word文档中的所有定位线:
Sub 删除所有定位线()
Dim rng As Range
Set rng = ActiveDocument.Content
rng.Select
With Selection.ParagraphFormat
.TabStops.Clear
End With
End Sub1、启用开发者工具:
打开Word。
点击“文件”菜单,选择“选项”。
在“Word选项”对话框中,选择“自定义功能区”。
勾选“开发工具”复选框,然后点击“确定”。
2、插入VBA代码:
点击“开发工具”选项卡。
在“代码”组中,点击“Visual Basic”按钮,打开VBA编辑器。
在VBA编辑器中,插入一个新模块,并将上述代码粘贴到模块中。
关闭VBA编辑器。
3、运行宏:
回到Word文档,点击“开发工具”选项卡。
在“代码”组中,点击“宏”按钮,选择“删除所有定位线”,然后点击“运行”。
以上内容就是解答有关word定位线怎么删除的详细内容了,我相信这篇文章可以为您解决一些疑惑,有任何问题欢迎留言反馈,谢谢阅读。
内容摘自:https://news.huochengrm.cn/zcjh/10220.html
