在Microsoft Word中制作红头文档,通常指的是创建具有红色背景标题栏的官方文件,这种格式的文件常见于政府、学校或企业的通知和公告中,以下是使用Word绘制红头文档的详细步骤:
步骤一:设置页面布局
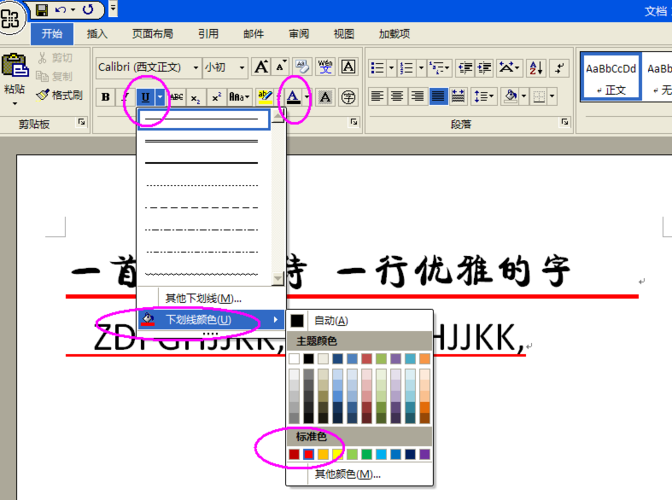
1、打开Word:启动Microsoft Word程序。
2、选择布局:点击“布局”选项卡,在“页面设置”组中点击“边距”。
3、自定义边距:选择“自定义边距”,在弹出的对话框中设置适当的页边距(如上2.5厘米,下2.5厘米,左3厘米,右3厘米),然后点击“确定”。
步骤二:插入表格并调整
1、插入表格:点击“插入”选项卡,选择“表格”,插入一个2行1列的表格。
2、调整表格大小:将光标放在表格的左上角,当出现十字箭头时,拖动以调整表格宽度至页面边缘。
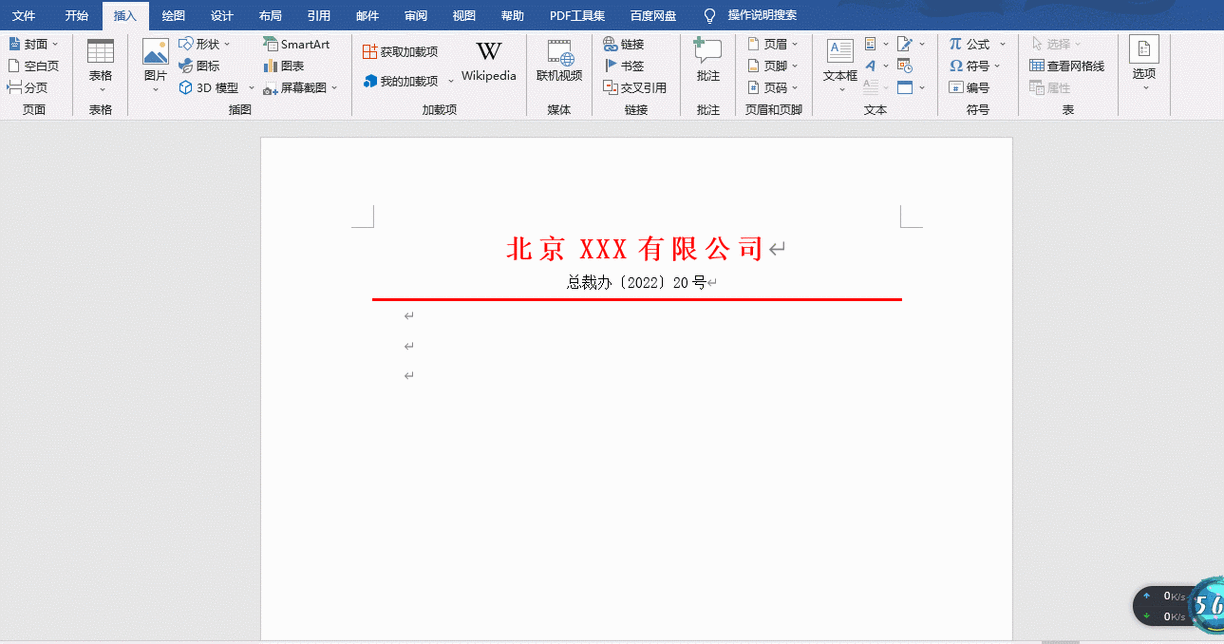
3、合并单元格:选中第二行的单元格,右键点击选择“合并单元格”,使第二行成为一个整体。
4、调整行高:点击表格,然后在“表格工具”下的“布局”选项卡中,设置第一行的行高为1.5厘米,第二行的行高根据需要调整(如10厘米)。
步骤三:设置红头背景
1、填充颜色:选中第一行,右键点击选择“表格属性”,在弹出的对话框中点击“填充”选项卡,选择红色作为填充色,然后点击“确定”。
2、文字排版:在第一行输入文档标题(如“通知”),设置为黑体、二号字体、加粗,居中对齐。
3、添加横线:在第二行的开头插入一条水平线,可以通过“插入”->“形状”->“直线”来完成,设置线条颜色为红色,粗细适中。
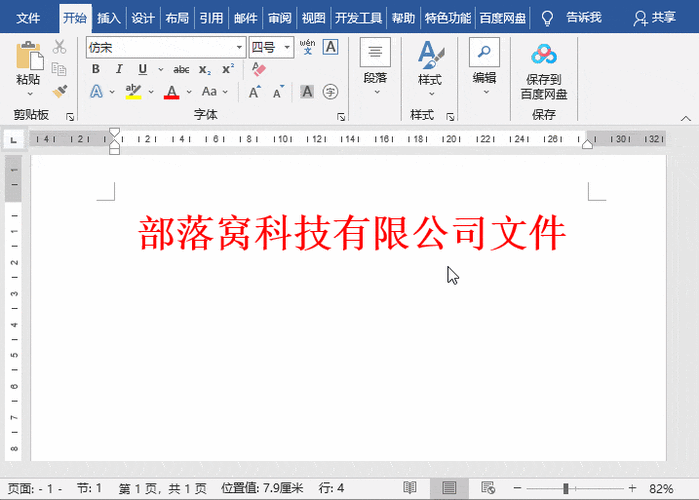
步骤四:编辑正文内容
1、输入正文:在第二行下方开始输入文档的正文内容。
2、格式设置:根据需要设置正文的字体、字号、段落间距等。
步骤五:保存和打印
1、保存文档:点击“文件”->“保存”,选择合适的位置和文件名进行保存。
2、打印预览:在打印前进行预览,确保格式正确无误。
3、打印文档:点击“文件”->“打印”,选择合适的打印机和设置,然后点击“打印”。
通过以上步骤,你可以在Word中成功创建一个带有红色标题栏的正式文档,这种文档格式不仅专业而且易于识别,适用于各种正式场合。
相关问答FAQs
Q1: 如何在Word中更改红头文档的标题字体大小?
A1: 要更改红头文档的标题字体大小,首先选中标题文本,然后在“开始”选项卡中找到“字体大小”下拉菜单,从中选择一个合适的字号,如果需要更精确的控制,可以直接输入具体的数值(如“二号”或“22pt”)。
Q2: 如何调整红头文档中表格与文本之间的距离?
A2: 要调整表格与文本之间的距离,可以在表格上方或下方插入空段落,并设置适当的段前或段后间距,具体操作是,在表格上方或下方敲入Enter键添加新段落,然后右键点击该段落,选择“段落”,在弹出的对话框中调整“段前”或“段后”间距的值。
以上内容就是解答有关word红头文档怎么画的详细内容了,我相信这篇文章可以为您解决一些疑惑,有任何问题欢迎留言反馈,谢谢阅读。
内容摘自:https://news.huochengrm.cn/zcjh/10737.html
