在Microsoft Word中,创建和格式化信封是一个相对简单的过程,无论你是需要打印大量信件还是仅需要几个个性化的信封,Word都提供了强大的工具来帮助你完成这项任务,以下是如何在Word中增加信封的详细步骤:
准备工作:设置页面布局
1、打开Word:启动Microsoft Word程序。
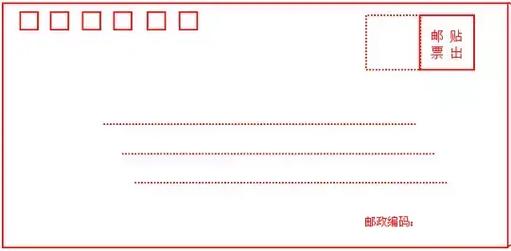
2、选择纸张大小:点击“布局”选项卡,然后选择“大小”,在下拉菜单中选择“信封 B5 (JIS)”,或者根据需要选择其他信封尺寸。
3、调整边距:点击“布局”选项卡中的“边距”,然后选择“窄”或自定义边距以适应你的打印机和信封规格。
1、使用邮件合并功能:如果你需要批量生成信封,可以使用邮件合并功能,点击“邮件”选项卡,选择“开始邮件合并”,然后选择“信函”或“电子邮件”。
2、选择收件人列表:点击“选择收件人”,然后浏览并选择包含联系人信息的Excel表格或其他数据源文件。
3、插入字段:将光标放置在文档中希望插入姓名、地址等信息的位置,点击“插入合并字段”,从下拉菜单中选择合适的字段(如“姓氏”、“名字”、“地址”等)。
4、预览结果:点击“预览结果”查看合并后的信封效果,确保所有信息正确无误。
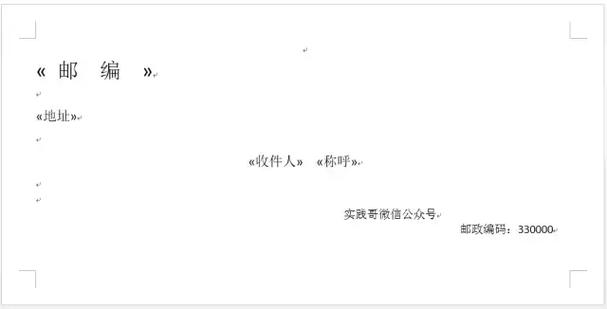
5、完成并合并:点击“完成并合并”,选择“编辑单个文档”或直接“打印”以生成最终的信封。
手动输入信封信息
如果你只需要创建少量信封,可以手动输入信息。
1、绘制文本框:点击“插入”选项卡,选择“文本框”,绘制一个合适大小的文本框在页面上。
2、输入信息:在文本框内输入收件人的姓名和地址,你可以使用Tab键来对齐文本,使其看起来更加整洁。
3、调整字体和大小:选中文本框内的文本,通过“开始”选项卡调整字体、字号和颜色,以确保打印出来的信封清晰易读。
4、移动和调整文本框:如果需要,你可以拖动文本框到页面的其他位置,或使用“格式”选项卡下的“对齐”工具来精确定位。
打印信封
1、检查打印设置:在打印之前,确保你的打印机设置为正确的纸张类型和方向,点击“文件”>“打印”,在弹出的对话框中确认这些设置。
2、进行打印测试:为了确保一切设置正确,可以先打印一个测试页,如果测试页没有问题,再进行正式打印。
保存模板
如果你经常需要制作信封,可以将当前文档保存为模板,以便将来重复使用。
1、保存为模板:点击“文件”,选择“另存为”,在保存类型中选择“Word模板(*.dotx)”。
2、命名模板:给模板起一个有意义的名称,标准信封模板”,然后点击“保存”。
相关问答FAQs
Q1: 如何在Word中更改信封的颜色?
A1: 在Word中更改信封颜色主要涉及两个步骤:你需要选择一个支持彩色打印的信封;在Word中使用文本框或形状工具来添加彩色背景或边框,具体操作如下:
插入文本框:点击“插入”选项卡,选择“文本框”,绘制一个覆盖整个信封区域的文本框。
设置颜色:选中文本框,右键点击并选择“设置形状格式”,在右侧的任务窗格中,你可以调整填充颜色和轮廓颜色。
注意:请确保你的打印机支持彩色打印,并且你有足够的彩色墨水/碳粉。
Q2: 如果我想在信封背面添加条形码或二维码怎么办?
A2: 在信封背面添加条形码或二维码可以通过以下步骤实现:
插入条形码或二维码:你可以使用第三方软件生成条形码或二维码图像,然后将其保存为图片文件,回到Word中,点击“插入”选项卡,选择“图片”,将生成的图片插入到信封背面。
调整大小和位置:选中插入的图片,使用角落的调整手柄来改变其大小,并将其拖动到合适的位置。
打印测试:由于条形码和二维码需要较高的打印精度,建议先打印一个测试页,扫描或使用手机应用程序检查条形码和二维码是否可读。
通过上述步骤,你可以在Word中轻松创建、编辑和打印个性化的信封,无论是手动输入还是利用邮件合并功能,Word都提供了灵活的工具来满足不同用户的需求,记得在进行大量打印之前,先进行测试打印,以确保一切设置正确无误。
各位小伙伴们,我刚刚为大家分享了有关word中怎么增加信封的知识,希望对你们有所帮助。如果您还有其他相关问题需要解决,欢迎随时提出哦!
内容摘自:https://news.huochengrm.cn/zcjh/11030.html
