在处理Word文档时,删除页码是一个常见的需求,无论是为了保持文档的整洁,还是为了满足特定的格式要求,了解如何有效地删除页码都是非常重要的,本文将详细介绍如何在Microsoft Word中删除页码,包括手动删除和自动删除的方法,以及一些相关的技巧和注意事项。
手动删除页码
1. 删除单个页码
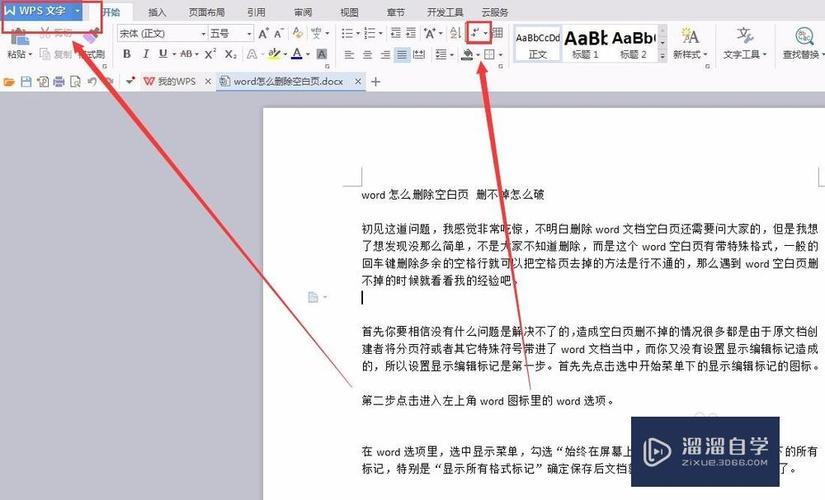
如果你只想删除文档中的某个特定页码,可以按照以下步骤操作:
双击页脚或页眉区域:双击你想要删除的页码所在的页脚或页眉区域,这将打开“页眉和页脚”工具栏。
选择页码:在“页眉和页脚”工具栏中,点击“页码”按钮,然后选择“删除页码”,这样,你就可以删除当前选中的页码了。
退出编辑模式:完成删除后,双击文档的其他部分或按Esc键退出“页眉和页脚”编辑模式。
2. 删除所有页码
如果你想要删除文档中的所有页码,可以按照以下步骤操作:
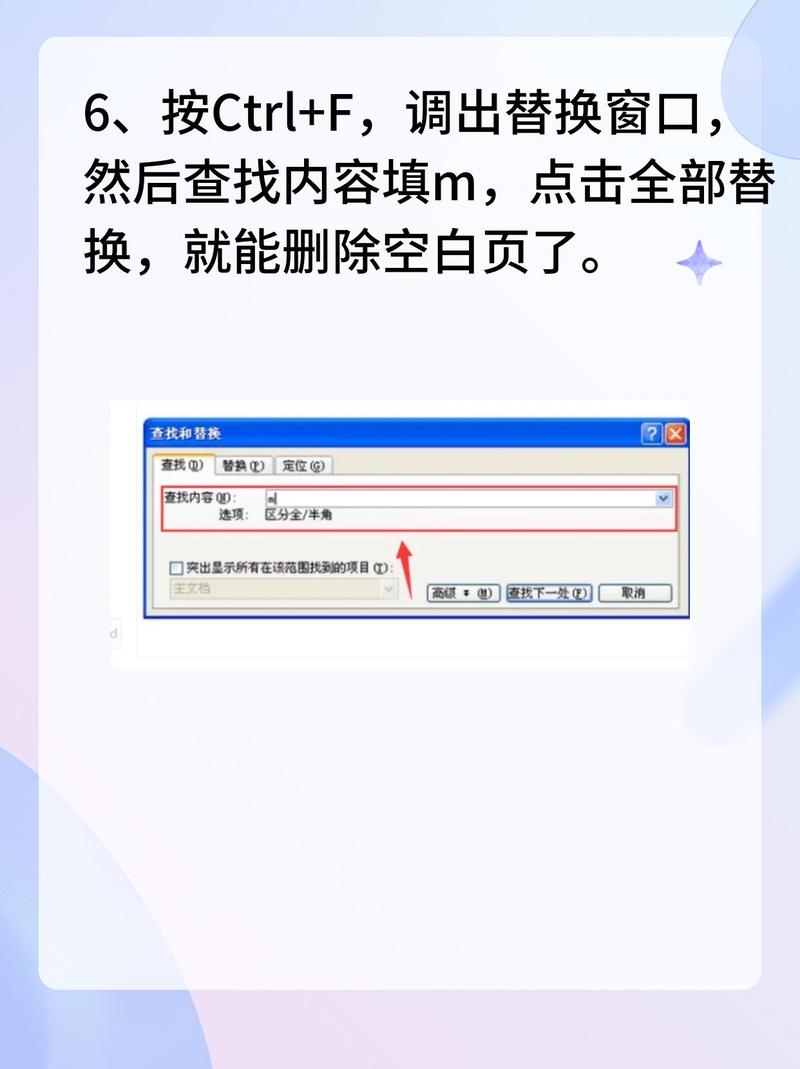
进入页眉和页脚编辑模式:双击文档的页脚或页眉区域,进入“页眉和页脚”编辑模式。
选择所有页码:使用Ctrl+A快捷键选择所有页码,或者手动选择每一页的页码。
删除页码:选中所有页码后,按下Delete键或右键点击并选择“剪切”来删除它们。
退出编辑模式:完成删除后,双击文档的其他部分或按Esc键退出“页眉和脚”编辑模式。
自动删除页码
1. 使用样式和格式
如果你的文档使用了特定的样式和格式,你可以通过修改这些样式来自动删除页码,如果你的文档使用了“标题1”样式来格式化章节标题,你可以按照以下步骤操作:
打开样式窗格:在“开始”选项卡中,点击“样式”窗格右下角的小箭头以展开样式窗格。
修改样式:找到你要修改的样式(标题1”),右键点击它并选择“修改”。
取消链接到前一个:在弹出的对话框中,勾选“自动更新”复选框,然后点击“格式”按钮。
断开与前一个的链接:在“格式”菜单中,选择“段落”,然后在“换行和分页”选项卡中取消勾选“与下段同页”和“段前分页”,这样,当你应用这个样式时,它就不会自动添加新的一页了。
2. 使用宏
如果你经常需要删除大量的页码,可以考虑使用宏来自动化这个过程,以下是一个简单的宏示例,它会删除文档中的所有页码:
Sub DeleteAllPageNumbers()
Dim section As Section
For Each section In ActiveDocument.Sections
section.Footers(wdHeaderFooterPrimary).PageNumbers.Add PageNumberAlignment:=wdAlignPageNumberRight
Next section
End Sub要运行这个宏,请按照以下步骤操作:
打开VBA编辑器:按Alt+F11打开VBA编辑器。
插入新模块:在左侧的项目浏览器中,右键点击你的文档名称并选择“插入”>“模块”。
粘贴代码:将上述代码复制并粘贴到新的模块中。
运行宏:关闭VBA编辑器,然后按Alt+F8打开宏对话框,选择DeleteAllPageNumbers宏并点击“运行”。
相关问答FAQs
Q1: 如何删除Word文档中的首页页码?
A1: 要删除Word文档中的首页页码,你可以按照以下步骤操作:
双击首页页脚或页眉区域:这会打开“页眉和页脚”工具栏。
选择页码:在“页眉和页脚”工具栏中,点击“页码”按钮,然后选择“删除页码”。
退出编辑模式:完成删除后,双击文档的其他部分或按Esc键退出“页眉和页脚”编辑模式。
Q2: 如何删除Word文档中的最后一页页码?
A2: 要删除Word文档中的最后一页页码,你可以按照以下步骤操作:
定位到最后一页:滚动到文档的最后一页。
双击页脚或页眉区域:这将打开“页眉和页脚”工具栏。
选择页码:在“页眉和页脚”工具栏中,点击“页码”按钮,然后选择“删除页码”。
退出编辑模式:完成删除后,双击文档的其他部分或按Esc键退出“页眉和页脚”编辑模式。
无论是手动删除还是自动删除,掌握正确的方法都可以帮助你轻松地删除Word文档中的页码,希望本文提供的信息对你有所帮助!
以上内容就是解答有关word的怎么删除页的详细内容了,我相信这篇文章可以为您解决一些疑惑,有任何问题欢迎留言反馈,谢谢阅读。
内容摘自:https://news.huochengrm.cn/zcjh/11137.html
