在Microsoft Word中,修订功能是一项非常实用的工具,它允许用户跟踪文档中的更改,包括文本的添加、删除和格式的修改,这对于团队合作、文档审查或任何需要记录更改历史的情况非常有用,以下是如何在Word中插入和使用修订功能的步骤:
开启修订模式
1、打开Word文档:打开你需要编辑的Word文档。
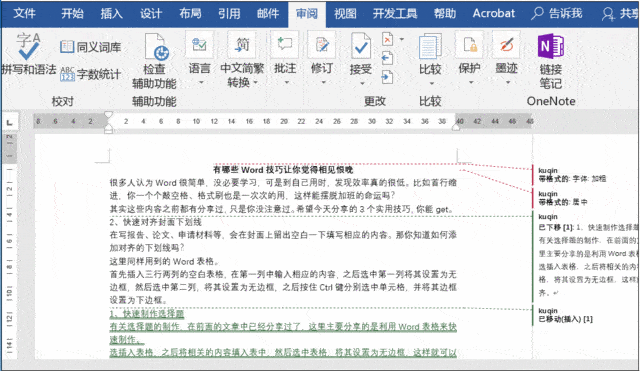
2、访问修订选项:在菜单栏中,点击“审阅”标签页,这将显示与文档审阅相关的所有工具和选项。
3、启动修订:在“审阅”标签页下,找到“修订”组,点击“修订”按钮以开启修订模式,当你处于修订模式时,Word会自动跟踪你对文档所做的所有更改。
使用修订功能
一旦修订模式被激活,你对文档的所有更改都会被自动标记,这些更改将以不同颜色突出显示,具体颜色可以在“修订”组的“显示以供审阅”下拉菜单中选择。
1、添加文本:当你添加新文本时,新增的内容会以下划线形式出现,表示这是新加入的内容。
2、删除文本:如果你删除了某些内容,被删除的部分会以删除线的形式显示,表明这部分内容已被移除。
3、格式更改:对文本格式的任何更改(如字体大小、颜色或加粗)也会被记录下来,并在旁边显示一个小的修订标记。
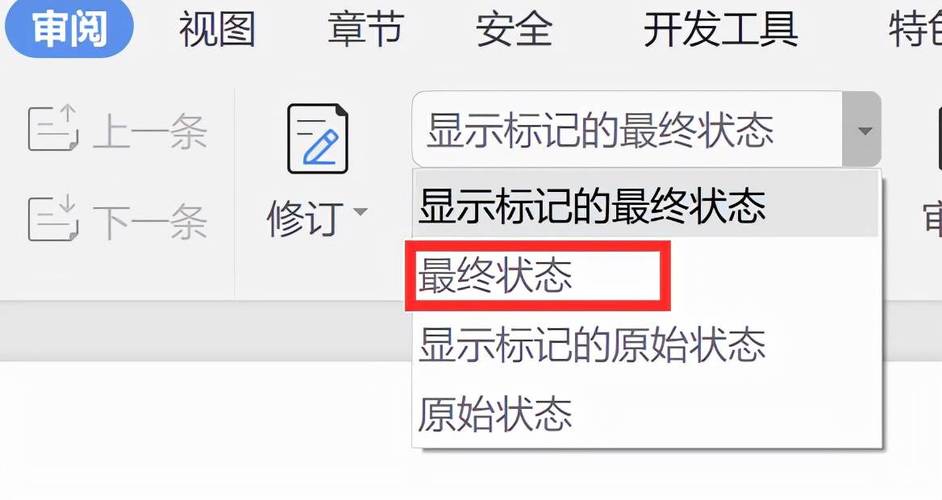
接受或拒绝修订
在审阅过程中,你可以决定是否接受或拒绝每项修订。
接受修订:右键点击修订标记,选择“接受修订”或直接点击“审阅”>“接受”按钮来逐个接受修订。
拒绝修订:同样,右键点击修订标记并选择“拒绝修订”,或者点击“审阅”>“拒绝”按钮来忽略特定的更改。
导航修订
Word提供了便捷的导航功能,帮助你快速浏览文档中的所有修订。
下一个/上一个修订:使用“审阅”>“下一个”和“上一个”按钮可以轻松跳转到文档中的下一个或上一个修订。
修订摘要:如果你想查看文档中所有修订的概览,可以点击“审阅”>“修订”下的“修订窗格”,这将在屏幕右侧打开一个窗格,列出所有修订及其详细信息。
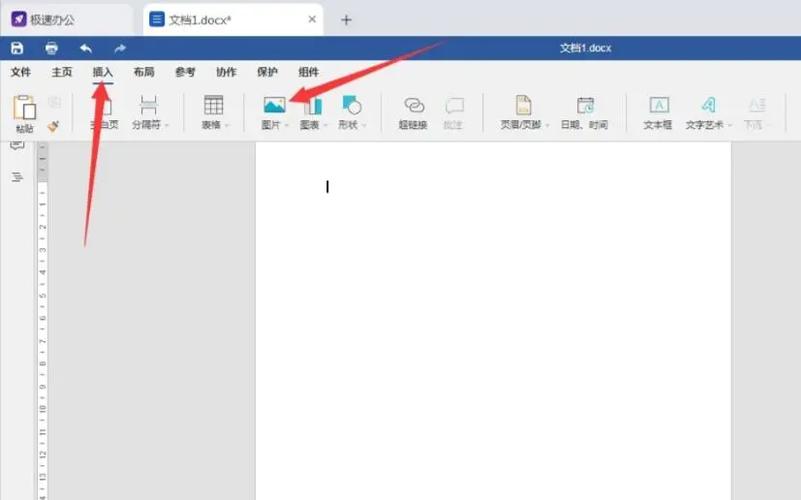
结束修订
完成所有必要的更改后,记得关闭修订模式,再次点击“审阅”>“修订”按钮即可退出修订模式,你对文档的进一步编辑将不再被追踪为修订。
保存和分享文档
别忘了保存你的工作,你可以像往常一样保存文档,所有修订都将包含在内,如果需要与他人共享带有修订的文档,确保他们知道如何查看和处理这些修订。
相关问答FAQs
Q1: 如何在Word中查看所有的修订?
A1: 要查看文档中的所有修订,请点击“审阅”>“修订”下的“修订窗格”,这将在屏幕右侧打开一个窗格,显示所有修订的列表,包括添加、删除和格式更改,你可以通过这个窗格轻松地导航到每个修订并进行管理。
Q2: 如果我不想看到修订标记怎么办?
A2: 如果你不想在文档中看到修订标记,但仍然希望保留修订历史,可以在“审阅”>“显示以供审阅”下拉菜单中选择“无标记”,这样,修订内容将不会以特殊格式显示,但你仍然可以在“修订窗格”中查看和处理它们,当需要时,你可以切换回“所有标记”来再次显示修订标记。
小伙伴们,上文介绍怎么给word插入修订的内容,你了解清楚吗?希望对你有所帮助,任何问题可以给我留言,让我们下期再见吧。
内容摘自:https://news.huochengrm.cn/zcjh/11329.html
