在使用Microsoft Word的过程中,用户可能会遇到应用程序突然显示“已停止工作”的错误提示,这种情况可能由多种原因引起,包括软件冲突、系统资源不足、文件损坏或配置问题等,面对这样的问题,不必过于焦虑,通常可以通过一系列的排查和解决步骤来恢复正常使用,以下是一些实用的解决方法:
1. 重启计算机
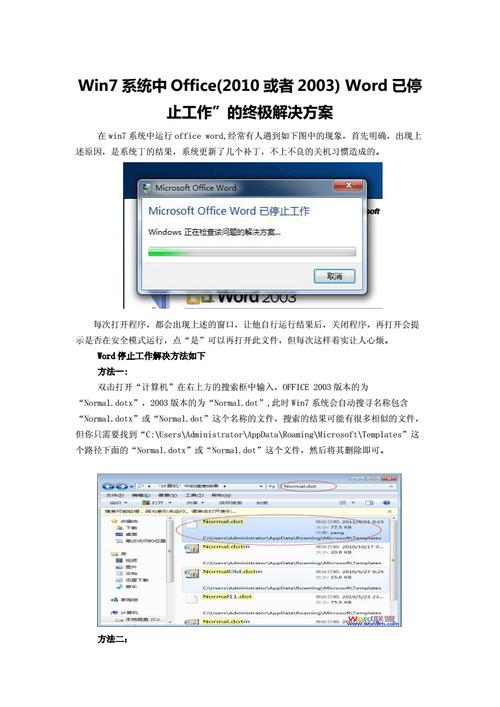
简单的重启可以解决许多临时性的问题,关闭所有正在运行的程序,然后重新启动您的电脑,这有助于清除内存中的错误和临时文件,可能就能解决Word停止工作的问题。
2. 检查Word更新
确保您使用的是Word的最新版本,微软经常发布更新来修复已知的错误和提升性能,打开Word,点击“文件”>“账户”>“产品信息”>“更新选项”,选择“立即更新”来检查并安装可用的更新。
3. 禁用加载项
某些第三方插件或加载项可能会导致Word崩溃,尝试禁用这些加载项来排查问题:
打开Word,点击“文件”>“选项”>“加载项”。
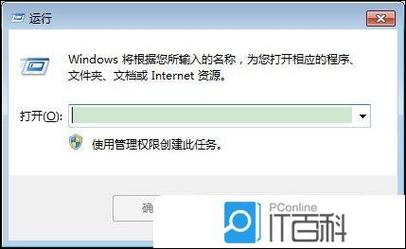
在底部选择“管理”下拉菜单中的“COM加载项”,点击“转到”。
取消勾选所有加载项前的复选框,然后点击“确定”。
重新启动Word,看是否解决问题,如果问题不再出现,逐个重新启用加载项,以找出导致问题的特定加载项。
4. 修复Office安装
如果上述方法无效,可以尝试修复Office套件:
打开“控制面板”,选择“程序和功能”。

找到你的Office安装,右键点击选择“更改”。
在弹出的窗口中选择“快速修复”或“在线修复”,根据提示完成操作。
5. 创建新的用户配置文件
有时用户配置文件损坏也会导致Word出现问题,尝试创建一个新的Windows用户账户,在新账户下运行Word,看是否能正常启动。
6. 检查系统文件
系统文件损坏也可能是原因之一,使用Windows自带的SFC(System File Checker)工具扫描并修复系统文件:
打开命令提示符(管理员模式)。
输入sfc /scannow并按回车键执行,等待扫描和修复过程完成。
7. 重装Office
如果以上方法都不能解决问题,最后的手段是卸载后重新安装Office,记得先备份重要文档,以防数据丢失。
表格:故障排查步骤概览
| 步骤 | 操作 |
| 1 | 重启计算机 |
| 2 | 检查Word更新 |
| 3 | 禁用加载项 |
| 4 | 修复Office安装 |
| 5 | 创建新用户配置文件 |
| 6 | 使用SFC工具检查系统文件 |
| 7 | 重装Office |
相关问答FAQs
Q1: 如果Word在尝试修复后仍然无法启动怎么办?
A1: 如果经过上述所有步骤后Word仍然无法启动,建议联系微软官方客服或访问微软社区论坛寻求进一步帮助,考虑备份重要数据后重装操作系统作为最后的解决方案。
Q2: 如何预防Word未来再次出现“已停止工作”的问题?
A2: 定期更新操作系统和Office软件至最新版本,避免使用非官方或未经验证的插件和加载项,保持良好的电脑维护习惯,如定期清理垃圾文件、进行磁盘碎片整理等,可以有效减少此类问题的发生。
到此,以上就是小编对于word显示已停止工作怎么办的问题就介绍到这了,希望介绍的几点解答对大家有用,有任何问题和不懂的,欢迎各位朋友在评论区讨论,给我留言。
内容摘自:https://news.huochengrm.cn/cyzd/11323.html
