在Microsoft Word中,画布是一个虚拟的绘图区域,用户可以通过它来插入和调整图形对象,虽然Word没有像Photoshop那样的“画布”概念,但通过使用文档布局和绘图工具,用户可以有效地管理和调整图形对象的位置和大小,以下是关于如何在Word中调整画布(或类似功能)的一些步骤和技巧。
1. 插入图形对象
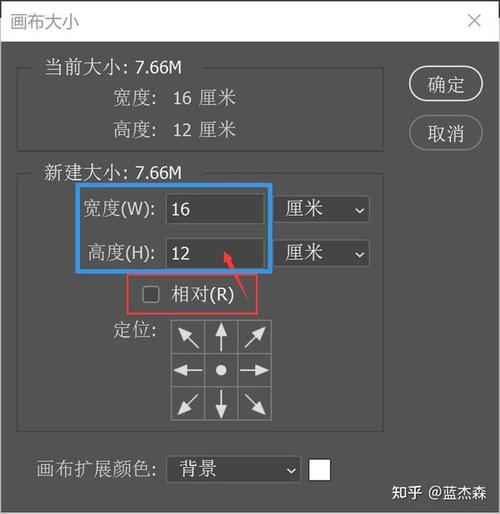
打开你的Word文档并定位到你想插入图形的地方,点击“插入”选项卡,然后选择你想要插入的图形类型,如图片、形状、图表或SmartArt图形,如果你想插入一个矩形,点击“形状”,然后选择矩形图标。
2. 调整图形对象的大小和位置
一旦你插入了图形对象,你可以通过点击并拖动其边缘来调整其大小,如果你需要更精确地控制尺寸,可以右键点击图形对象,选择“格式形状”(或“设置图片格式”),然后在“大小”选项卡中输入具体的宽度和高度。
要调整图形对象的位置,只需点击并拖动它到新的位置即可,如果需要对齐多个对象,可以使用“排列”选项卡中的对齐工具,如左对齐、水平居中、右对齐等。
3. 使用表格来组织图形对象
如果你有多个图形对象需要整齐地排列,可以考虑使用表格,插入一个适当大小的表格,然后将每个图形对象放入一个单元格中,这样可以确保所有对象都按照表格的结构排列。
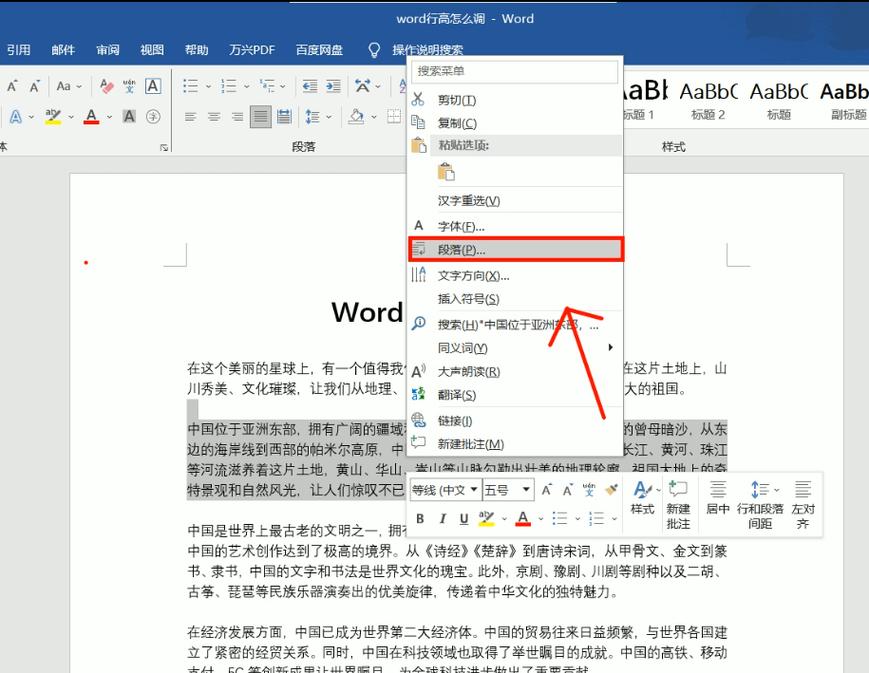
4. 锁定图形对象的位置
如果你不希望图形对象在编辑文档时移动,可以将其位置锁定,右键点击图形对象,选择“格式形状”或“设置图片格式”,然后在“布局”选项卡中选择“固定位置”,这样,无论文档内容如何变化,图形对象都会保持在原地。
5. 使用文本框来创建自定义画布
如果你需要更多的控制权,可以使用文本框来创建一个自定义的“画布”,插入一个文本框,然后在里面插入你的图形对象,你可以调整文本框的大小和位置,甚至可以为其添加边框和背景颜色,使其看起来像一个真正的画布。
6. 保存和导出
完成所有调整后,记得保存你的文档,如果你需要将文档导出为其他格式,如PDF,可以使用“文件”菜单中的“另存为”选项,并选择所需的文件格式。
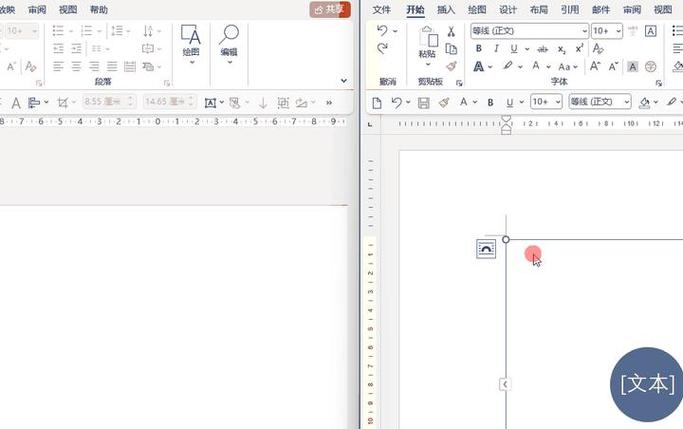
相关问答FAQs
Q1: 如何在Word中创建一个透明的画布?
A1: 在Word中,虽然没有直接的方法来创建一个完全透明的画布,但你可以通过插入一个无填充颜色的文本框来实现类似的效果,插入文本框后,右键点击它,选择“格式形状”,然后在“填充”选项中选择“无填充”,在“线条”选项中选择“无线条”,这样,文本框就会看起来像一个透明的画布。
Q2: 如何在Word中调整多个图形对象的层次顺序?
A2: 在Word中,你可以轻松调整多个图形对象的层次顺序,选择你想要调整的图形对象,然后点击“排列”选项卡中的“上移一层”或“下移一层”按钮,这样,你就可以控制哪个对象在前面显示,哪个对象在后面显示。
小伙伴们,上文介绍word中画布怎么调的内容,你了解清楚吗?希望对你有所帮助,任何问题可以给我留言,让我们下期再见吧。
内容摘自:https://news.huochengrm.cn/zcjh/11760.html
