在处理日常的文档工作时,我们经常需要从大量的文件中快速找到特定的信息,无论是为了编辑、整理还是分析数据,掌握一些高效的搜索技巧都显得尤为重要,本文将详细介绍如何在Word文档中进行高效搜索,包括基本搜索功能、高级搜索选项以及利用表格等元素进行特定内容的查找。
基本搜索功能
1. 使用“查找”对话框
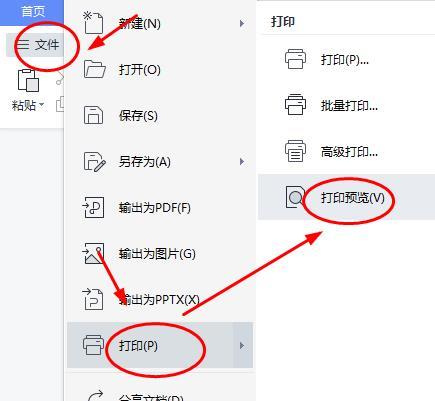
打开方式:按下Ctrl + F组合键即可打开“查找”对话框。
输入关键词:在弹出的对话框中输入你想要查找的关键词或短语。
执行搜索:点击“查找下一个”按钮开始搜索;如果希望一次性查看所有匹配项,则可以选择“阅读模式”,此时所有匹配的内容将以高亮形式显示。
2. 使用导航窗格
对于较长的文档来说,利用导航窗格可以更加直观地浏览和定位到所需部分。
启用方法:点击视图选项卡下的“显示”组中的“导航窗格”。
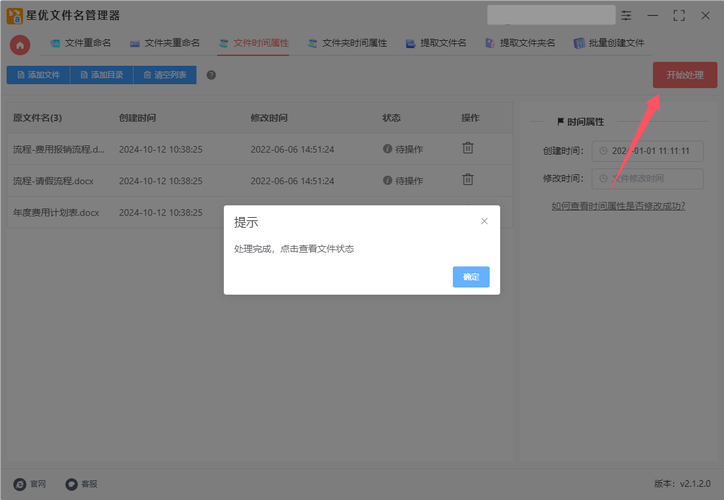
功能介绍:左侧会出现一个新的面板,其中包含了标题、页面及结果三个标签页,通过切换至“结果”标签页并输入关键字后回车,就能看到整个文档内所有出现该词的位置列表,并且可以直接点击跳转。
高级搜索选项
1. 使用通配符
当需要更精确或者灵活地定义搜索条件时,可以使用通配符来帮助实现。
代表任意数量字符
?表示单个未知字符
[]用于指定范围内选择
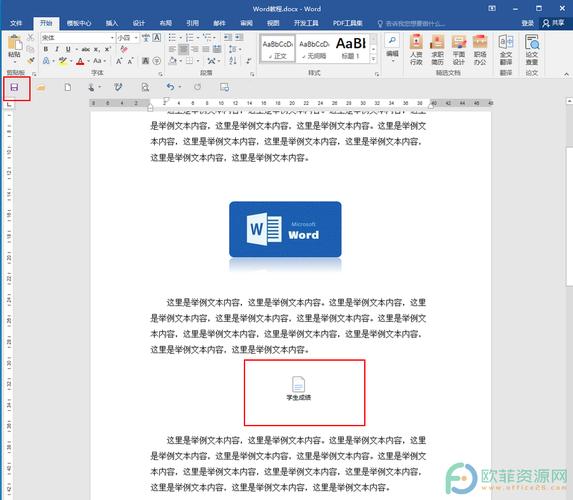
{n}表示重复n次前一个字符
假设我们要查找以“报告”开头且后面跟着任意数字结尾的所有实例,那么就可以设置如下表达式:“报告*[0-9]@”。
2. 区分大小写与全字匹配
有时候我们需要确保只寻找完全符合的形式(如完整单词),这时就需要用到这两个选项:
区分大小写:勾选后仅当大小写完全一致时才会被识别为匹配项。
全字匹配:同样适用于英文环境,保证只有作为独立单元存在的词汇才会被认为是符合条件的结果。
对于包含复杂结构如表格在内的文档而言,直接使用上述方法可能难以准确定位到所需信息,此时可以考虑以下几种策略:
1. 表格内部搜索
首先选中目标表格区域,然后按照常规步骤启动查找功能,这样系统就会限制在所选范围内进行检索了。
2. 借助Excel或其他工具预处理数据
如果Word自带的功能无法满足需求,也可以先将表格复制粘贴到Excel中进行处理,利用Excel强大的数据分析能力完成筛选后再回填入原文档也是一种可行的方案。
实践案例分享
为了让读者更好地理解上述知识点的应用价值,这里提供一个实际场景下的例子:
背景:某公司财务部门收到了一份长达数十页的销售报表,里面详细记录了过去一年内各个产品线在不同地区的销售业绩情况,现在领导要求尽快汇总出每个季度各产品总销售额,并按降序排列。
解决方案:
使用Ctrl + F调出查找窗口,输入第一季度作为起始点。
由于表格设计良好,每行代表一条记录,因此可以轻松定位到相关行。
重复此过程直至找到最后一个季度的数据。
根据需要调整列宽以便更清晰地查看数值。
最后利用排序功能对结果进行整理。
通过这种方式,原本可能需要数小时手动翻阅才能完成的任务,在几分钟之内就能够轻松搞定!
FAQs
Q1: 如果我想查找的是图片而不是文字怎么办?
A1: Word同样支持对嵌入对象如图片等内容的搜索,只需在“查找”对话框中选择“定位”>选项卡,然后在下拉菜单里挑选合适的类型即可,对于图像文件,还可以进一步通过格式、尺寸等属性来进行过滤。
Q2: 如何保存我的搜索历史以便下次继续使用?
A2: 很遗憾,目前Word并没有直接提供保存搜索历史的功能,不过你可以采取变通的方法——将当前视图导出为PDF或其他格式,这样即使关闭文件也能保留住当时的界面布局,另外也可以尝试第三方插件来增强这方面的体验。
到此,以上就是小编对于word怎么找出文档的问题就介绍到这了,希望介绍的几点解答对大家有用,有任何问题和不懂的,欢迎各位朋友在评论区讨论,给我留言。
内容摘自:https://news.huochengrm.cn/zcjh/11861.html
