在Word文档编辑过程中,调整字间距是优化文本排版、提升阅读体验的重要一环,本文将详细探讨如何在Word中挑选并调整字间距,包括手动调整、使用样式、借助表格辅助等多种方法,帮助您精准控制文字间的空隙,打造出专业且美观的文档布局。
理解字间距的概念
字间距,又称字符间距,是指相邻两个字符之间的水平距离,在Word中,字间距的调整可以分为标准间距、加宽间距和紧缩间距三种类型,分别对应于减少、增加或保持默认的字符间空间,合理运用这些设置,可以有效地改善文本的可读性和视觉效果。
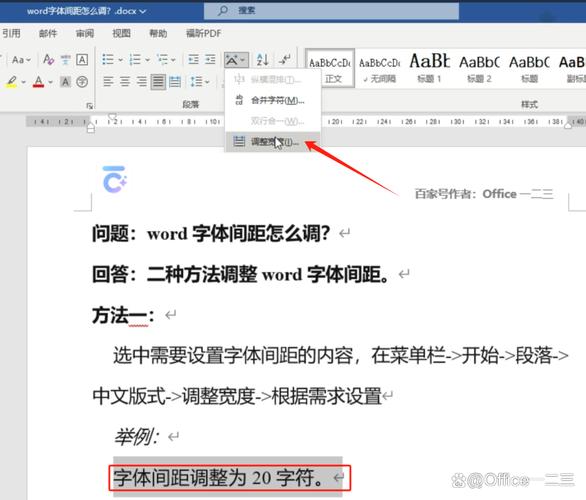
手动调整字间距
1、打开“字体”对话框:选中需要调整字间距的文字段落,然后在菜单栏点击“开始”选项卡下的“字体”按钮(或使用快捷键Ctrl+D),打开“字体”对话框。
2、定位到“字符间距”选项卡:在“字体”对话框中,切换到“字符间距”选项卡,这里提供了多种调整字间距的方式。
标准:保持默认的字间距不变。
加宽:增大字间距,可在右侧输入框中指定具体的磅值,如“0.5磅”表示在标准间距基础上增加0.5磅的空间。
紧缩:减小字间距,同样在右侧输入框中输入负值,如“-0.3磅”表示减少0.3磅的空间。
3、预览与应用:调整过程中,下方的预览窗口会实时显示效果,满意后点击“确定”,所选文字的字间距即按照设定进行修改。
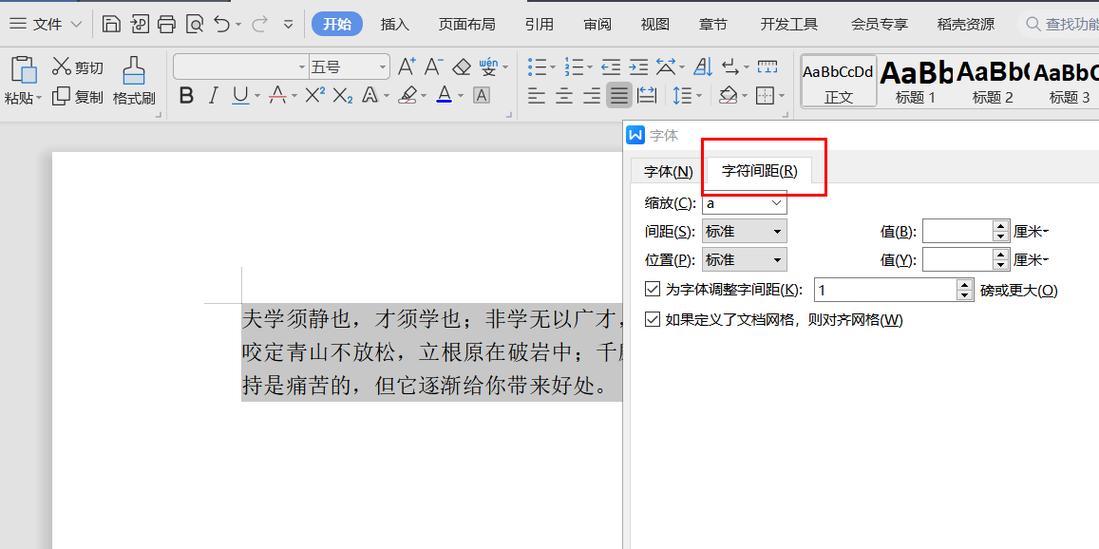
使用样式统一调整字间距
如果文档中有大量文字需要应用相同的字间距设置,建议通过自定义样式来实现批量调整。
1、创建或修改样式:在“开始”选项卡下,点击“样式”窗格中的“新建样式”按钮(或右键现有样式选择“修改”),打开“修改样式”对话框。
2、设置字间距:在“格式”按钮下拉菜单中选择“字体”,进入“字体”对话框后切换到“字符间距”选项卡,按照前述方法调整字间距。
3、保存并应用样式:设置完毕后点击“确定”,返回“修改样式”对话框,为新样式命名并保存,之后只需将该样式应用于目标文本,即可一键统一字间距。
利用表格辅助调整字间距
对于需要精确控制每行或每列文字间距的情况,可以使用Word中的表格功能。
1、插入表格:根据需求插入适当行列数的表格,并将文字内容填入相应单元格内。
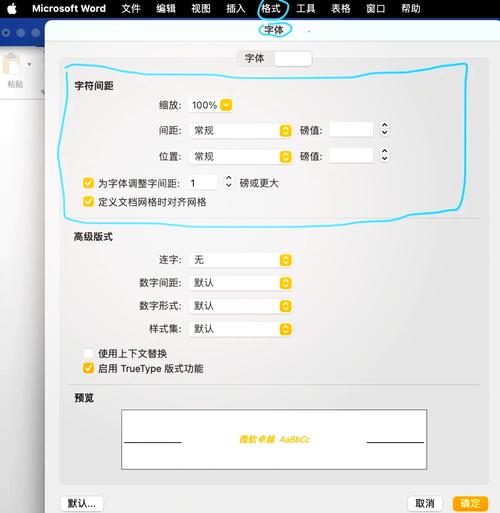
2、调整单元格边距:选中整个表格,右键选择“表格属性”,在“表格”选项卡下点击“选项”,取消勾选“自动重调尺寸以适应内容”,然后调整“单元格边距”的上下左右数值,以达到理想的字间距效果。
3、合并单元格(可选):若需进一步微调,可考虑合并部分单元格,使文字在更大空间内分布,间接实现字间距调整。
高级技巧:VBA宏自动化调整
对于频繁进行特定字间距调整的任务,可以利用Word VBA编写宏来实现一键操作,以下是一个简单示例,用于将所有段落的字间距设置为加宽0.2磅:
Sub 调整所有段落字间距()
Dim para As Paragraph
For Each para In ActiveDocument.Paragraphs
With para.Range.Font
.Kerning = wdAuto ' 自动调整字距
.Spacing = wdExpandByPercentage ' 按百分比扩展
.SpacingAmount = 20 ' 扩展比例为20%
End With
Next para
End Sub将上述代码复制粘贴到Word VBA编辑器(Alt + F11打开)中的模块里,运行宏即可实现全局字间距调整。
相关问答FAQs
Q1: 如何在Word中快速恢复默认字间距?
A1: 选中已调整字间距的文本,再次打开“字体”对话框 -> “字符间距”选项卡,选择“标准”并点击“确定”,即可恢复默认字间距。
Q2: 是否可以对单个字符单独设置字间距?
A2: Word中无法直接对单个字符独立设置字间距,但可以通过插入不间断空格(按住Shift键的同时按空格键)或者使用文本框包裹特定字符来间接实现局部字间距调整。
以上就是关于“word怎么挑字的间距”的问题,朋友们可以点击主页了解更多内容,希望可以够帮助大家!
内容摘自:https://news.huochengrm.cn/zcjh/11859.html
