在处理文档时,我们经常需要将Excel中的数据复制到Word文档中,有时直接粘贴会导致数据格式混乱或出现错误,本文将详细介绍如何在Word中正确粘贴数值,以确保数据的准确性和一致性。
我们需要了解Word中的几种粘贴选项,在Word的“开始”菜单栏中,有一个名为“粘贴选项”的小图标,点击它可以看到以下几种粘贴方式:
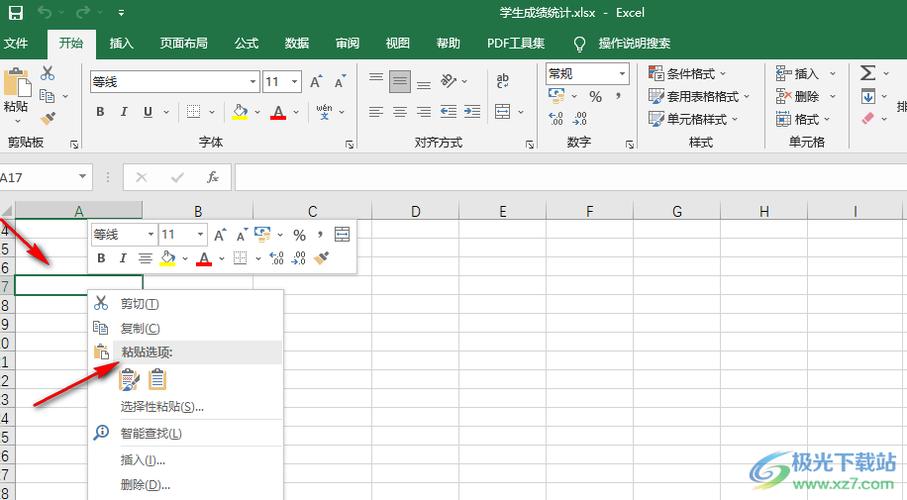
1、保留源格式:这种方式会保留原始数据的格式,包括字体、颜色、边框等,如果原始数据的格式与目标文档的格式不一致,可能会导致显示效果不佳。
2、合并格式:这种方式会将原始数据的格式与目标文档的格式进行合并,如果原始数据的格式与目标文档的格式相似,这种方式可以使数据看起来更自然。
3、只保留文本:这种方式只会保留原始数据的文本内容,忽略所有的格式信息,这对于只需要文本内容的情况非常有用。
4、图片:这种方式会将原始数据转换为图片插入到文档中,这种方式可以保留原始数据的布局和格式,但是不能编辑文本内容。
5、链接与保留源格式:这种方式会创建一个指向原始数据的链接,并在目标文档中以相同的格式显示数据,这种方式可以在原始数据更新时自动更新目标文档中的数据。
6、链接与合并格式:这种方式与上一种方式类似,但是会将原始数据的格式与目标文档的格式进行合并。
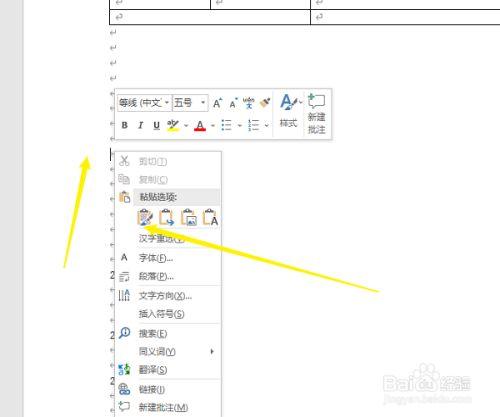
7、嵌入:这种方式会将原始数据嵌入到目标文档中,使其成为文档的一部分,这种方式可以确保数据的安全性,因为即使原始数据被删除或移动,目标文档中的数据仍然可以正常显示。
了解了这些粘贴选项后,我们就可以根据实际需求选择合适的粘贴方式,下面是一个使用表格展示不同粘贴选项效果的例子:
| 粘贴选项 | 效果描述 |
| 保留源格式 | 保留原始数据的格式,包括字体、颜色、边框等,如果原始数据的格式与目标文档的格式不一致,可能会导致显示效果不佳。 |
| 合并格式 | 将原始数据的格式与目标文档的格式进行合并,如果原始数据的格式与目标文档的格式相似,这种方式可以使数据看起来更自然。 |
| 只保留文本 | 只保留原始数据的文本内容,忽略所有的格式信息,这对于只需要文本内容的情况非常有用。 |
| 图片 | 将原始数据转换为图片插入到文档中,这种方式可以保留原始数据的布局和格式,但是不能编辑文本内容。 |
| 链接与保留源格式 | 创建一个指向原始数据的链接,并在目标文档中以相同的格式显示数据,这种方式可以在原始数据更新时自动更新目标文档中的数据。 |
| 链接与合并格式 | 与上一种方式类似,但是会将原始数据的格式与目标文档的格式进行合并。 |
| 嵌入 | 将原始数据嵌入到目标文档中,使其成为文档的一部分,这种方式可以确保数据的安全性,因为即使原始数据被删除或移动,目标文档中的数据仍然可以正常显示。 |
我们将通过一个实际操作案例来说明如何在Word中正确粘贴数值,假设我们有一个Excel表格,其中包含一些产品的价格信息,我们希望将这些价格信息复制到Word文档中,并保持其原有的数值格式,具体步骤如下:
1、打开Excel表格,选中需要复制的价格信息单元格区域,可以使用鼠标拖动选择多个单元格,也可以按住Shift键逐个点击选择不连续的单元格。
2、按下Ctrl+C键复制选中的内容。
3、切换到Word文档,将光标放置在需要粘贴的位置。
4、点击“开始”菜单栏中的“粘贴”按钮(或按下Ctrl+V键),默认情况下会选择“保留源格式”作为粘贴方式,如果需要更改粘贴方式,可以点击旁边的小箭头展开更多选项。
5、在展开的粘贴选项中,选择“只保留文本”,这样可以确保只粘贴数值部分,而不会带入任何格式信息。
6、如果需要进一步调整数值格式(例如添加货币符号、设置小数位数等),可以在粘贴后手动进行修改,可以通过选中粘贴后的数值文本,然后点击“开始”菜单栏中的“数字”按钮(通常显示为#)来打开数字格式对话框,在这里可以选择不同的数值格式并进行相应的设置。
通过以上步骤,我们可以成功地将Excel中的数值复制到Word文档中,并保持其原有的数值格式,这种方法不仅适用于简单的数值复制粘贴操作,还可以应用于更复杂的数据处理场景,希望本文能够帮助大家更好地掌握Word中的粘贴技巧,提高工作效率。
以上就是关于“word粘贴数值怎么用”的问题,朋友们可以点击主页了解更多内容,希望可以够帮助大家!
内容摘自:https://news.huochengrm.cn/zcjh/11862.html
