在Microsoft Word中抠图,即将图片中的某一部分提取出来并删除背景,虽然Word本身不提供像Photoshop那样的专业图像编辑功能,但你仍然可以通过一些技巧和工具来实现基本的抠图效果,以下是几种在Word中实现抠图的方法:
方法一:使用“删除背景”功能(适用于Word 2010及以上版本)
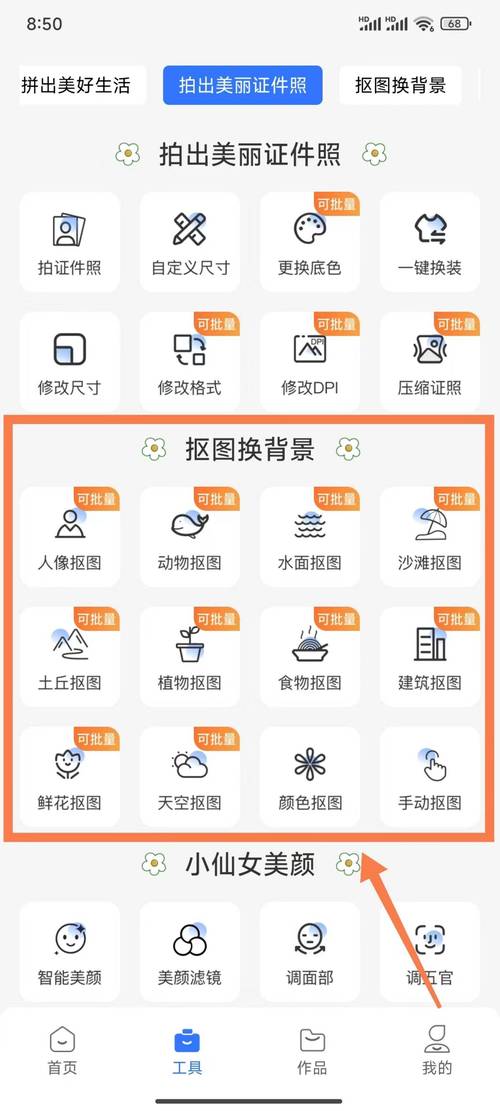
1、插入图片:点击“插入”选项卡,然后选择“图片”,从你的计算机中选择要编辑的图片。
2、选中图片:插入图片后,点击图片以选中它。
3、删除背景:在“图片工具”下,找到“删除背景”按钮(通常位于“格式”选项卡中),单击该按钮,Word会自动尝试识别图片的背景并将其标记为紫色(表示将被删除的部分)。
4、调整抠图区域:如果自动识别的结果不满意,你可以通过拖动图片上的八个控点来调整要保留的区域,或者使用“标记要保留的区域”和“标记要删除的区域”工具进行手动调整,这些工具通常显示为笔形图标,一个用于增加保留区域,另一个用于增加删除区域。
5、完成抠图:调整完毕后,点击“保留更改”按钮应用抠图效果,如果你想放弃更改,可以点击“丢弃所有更改”。
方法二:使用第三方软件辅助
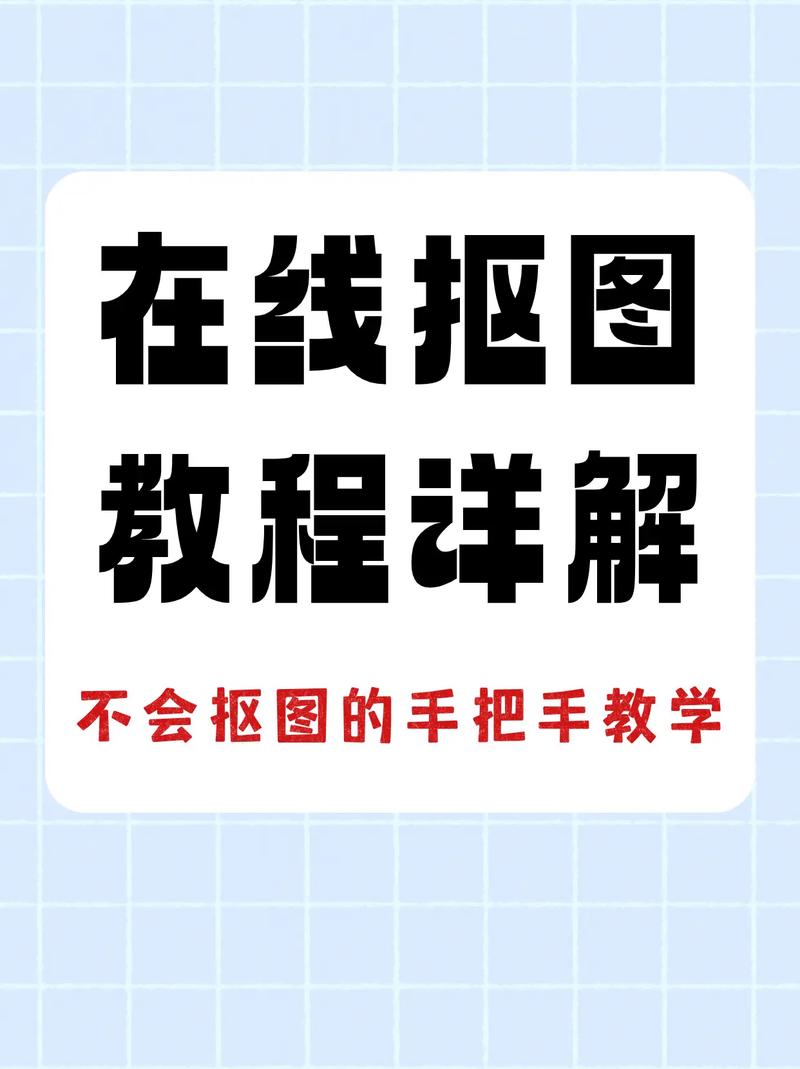
由于Word的图像处理能力有限,对于更复杂的抠图需求,建议使用专业的图像编辑软件(如Adobe Photoshop、GIMP或在线工具如remove.bg)先进行处理,然后再将处理好的图片插入到Word文档中。
1、使用Photoshop或GIMP:在这些软件中打开图片,使用套索工具、魔术棒工具或快速选择工具等选取需要保留的部分,然后反选并删除背景,保存处理后的图片。
2、使用在线抠图工具:访问remove.bg或其他在线抠图网站,上传图片,等待自动处理完成,然后下载无背景的图片。
3、插入处理后的图片:回到Word,按照方法一的第一步插入处理好的图片。
表格示例:不同抠图方法对比
| 方法 | 适用版本 | 操作难度 | 效果控制 | 推荐场景 |
| Word内置“删除背景” | Word 2010+ | 中等 | 一般 | 简单背景图片 |
| Photoshop/GIMP | 任意 | 高 | 高 | 复杂背景或高精度要求 |
| 在线抠图工具 | 任意(需网络) | 低 | 中等 | 快速处理简单背景 |
相关问答FAQs
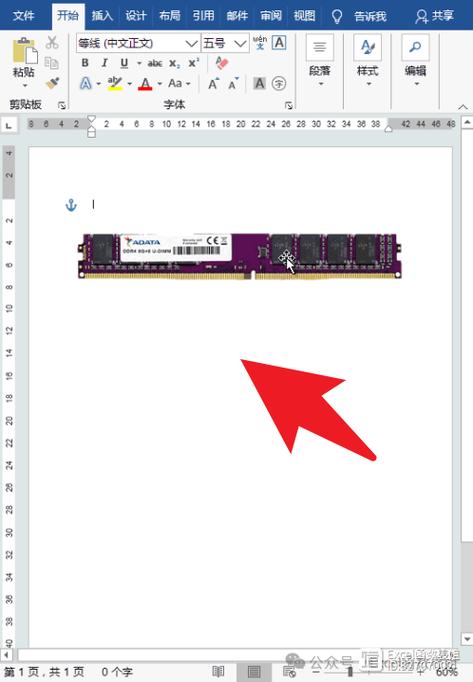
Q1: Word中“删除背景”功能无法准确识别边缘怎么办?
A1: 如果Word的自动识别不够准确,可以尝试手动调整标记区域,使用“标记要保留的区域”和“标记要删除的区域”工具精细调整边缘,对于复杂图案,建议先在更专业的图像编辑软件中处理,再将结果导入Word。
Q2: 是否可以在Word中直接对图片进行颜色替换或滤镜效果处理?
A2: Word的图像编辑功能相对基础,不支持直接的颜色替换或滤镜效果,如果需要这类高级编辑,建议使用Photoshop、GIMP等专业软件处理后再插入Word,不过,Word允许用户调整图片的亮度、对比度、色调等基本属性,以及添加边框、阴影等简单效果。
以上内容就是解答有关怎么抠图word的详细内容了,我相信这篇文章可以为您解决一些疑惑,有任何问题欢迎留言反馈,谢谢阅读。
内容摘自:https://news.huochengrm.cn/cyzd/11876.html
