在Word中,上标是一种常用的文本格式,用于表示脚注、指数、平方等,本文将详细介绍如何在Word中添加上标,包括使用快捷键、功能区选项和样式设置等多种方法。
使用快捷键添加上标
1、选择文本:选中需要设置为上标的文本。
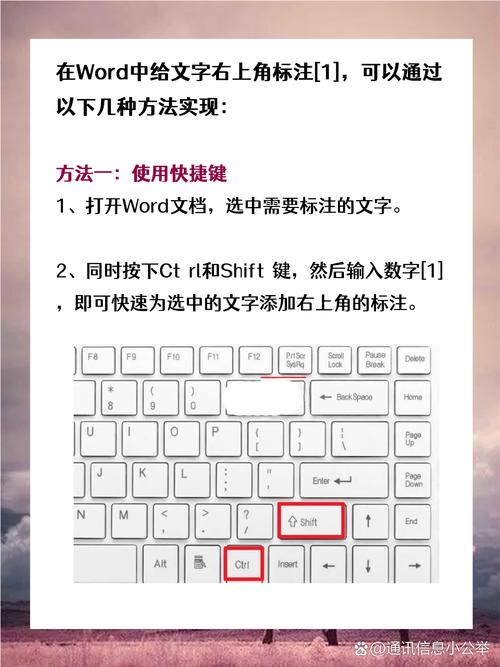
2、使用快捷键:按下Ctrl +Shift += 组合键,即可将选中的文本设置为上标,再次按下该组合键,可以取消上标格式。
通过功能区选项添加上标
1、打开Word文档:启动Microsoft Word并打开需要编辑的文档。
2、选择文本:选中需要设置为上标的文本。
3、进入“字体”对话框:点击“开始”选项卡中的“字体”对话框启动器(位于右下角的小箭头)。
4、设置上标:在“字体”对话框中,勾选“上标”复选框。
5、应用更改:点击“确定”按钮,完成上标的设置。
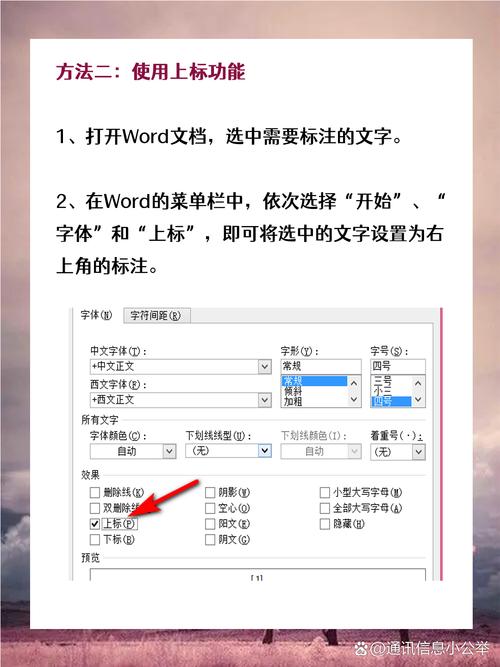
使用右键菜单添加上标
1、选择文本:选中需要设置为上标的文本。
2、右键单击:在选中的文本上右键单击,弹出快捷菜单。
3、选择字体:在快捷菜单中选择“字体”选项。
4、设置上标:在“字体”对话框中,勾选“上标”复选框。
5、应用更改:点击“确定”按钮,完成上标的设置。
使用样式设置上标
1、创建新样式:点击“开始”选项卡中的“样式”窗口启动器(位于右下角的小箭头)。
2、新建样式:在打开的样式窗口中,点击左下角的“新建样式”按钮。
3、命名样式:为新样式命名,上标”。
4、设置格式:在“格式”下拉列表中选择“字体”,然后在“字体”对话框中勾选“上标”复选框。
5、保存样式:点击“确定”按钮,返回样式窗口,再点击“确定”按钮保存新样式。
6、应用样式:选中需要设置为上标的文本,然后在样式列表中选择刚刚创建的“上标”样式。
使用表格添加上标
1、插入表格:点击“插入”选项卡中的“表格”按钮,插入一个1x1的表格。
2、输入文本:在表格单元格中输入需要设置为上标的文本。
3、设置上标:选中单元格中的文本,按照上述任意一种方法将其设置为上标。
4、调整表格边框:选中表格,点击“设计”选项卡中的“无边框”按钮,隐藏表格边框。
5、调整单元格大小:根据需要调整单元格的大小和位置,使其与周围文本对齐。
常见问题解答 (FAQs)
Q1: 如何在Word中快速取消上标格式?
A1: 要快速取消上标格式,可以选中已设置为上标的文本,然后按下Ctrl +Shift += 组合键,这将恢复文本到正常状态。
Q2: 是否可以在Word中批量设置上标?
A2: 是的,可以通过查找和替换功能批量设置上标,按Ctrl +H 打开“查找和替换”对话框,在“查找内容”框中输入需要设置为上标的文本,在“替换为”框中输入相同的文本,然后点击“更多”按钮,选择“格式”->“字体”,在“字体”对话框中勾选“上标”复选框,最后点击“全部替换”按钮,即可批量设置上标。
是在Word中添加上标的几种常用方法,希望对你有所帮助,如果你有更多问题或需要进一步的帮助,请随时提问。
到此,以上就是小编对于怎么在word弄上标的问题就介绍到这了,希望介绍的几点解答对大家有用,有任何问题和不懂的,欢迎各位朋友在评论区讨论,给我留言。
内容摘自:https://news.huochengrm.cn/zcjh/11940.html
