在数字化办公日益普及的今天,将纸质文档转换为电子版并插入到Word文档中已成为日常工作的一部分,扫描页作为电子文档的一种形式,其插入Word文档的过程涉及到多个步骤,包括扫描、保存、编辑和插入等,本文将详细介绍如何将扫描页插入到Word文档中,并提供一些实用的技巧和建议。
扫描页的准备
需要将纸质文档通过扫描仪转换为电子版,大多数现代扫描仪都配备了OCR(光学字符识别)功能,可以将扫描的图像转换为可编辑的文本,如果没有OCR功能,扫描后的页面将以图片的形式存在。
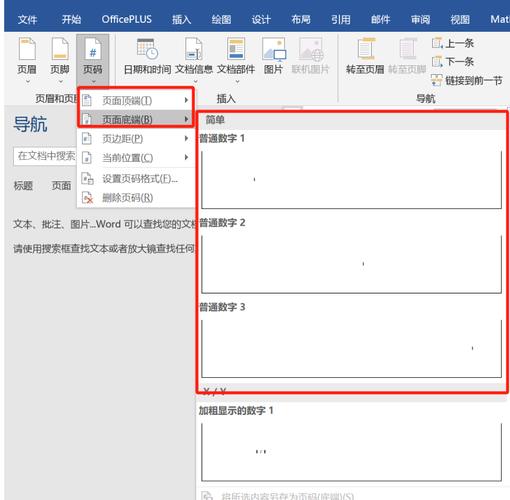
1、使用扫描仪:将纸质文档放置在扫描仪上,选择适当的扫描模式(如黑白或彩色),并设置分辨率(通常300dpi足够清晰)。
2、保存格式:扫描完成后,保存文件时建议选择PDF或JPEG格式,这两种格式在Word中兼容性较好。
3、检查质量:在插入Word之前,打开扫描文件检查清晰度和可读性,确保没有模糊或歪斜的情况。
插入扫描页到Word文档
一旦有了扫描页的电子版,就可以开始将其插入到Word文档中了。
1、打开Word文档:启动Microsoft Word并打开你需要插入扫描页的文档。
2、定位插入点:点击你想要插入扫描页的位置,通常是在文档的开头或特定章节的开头。
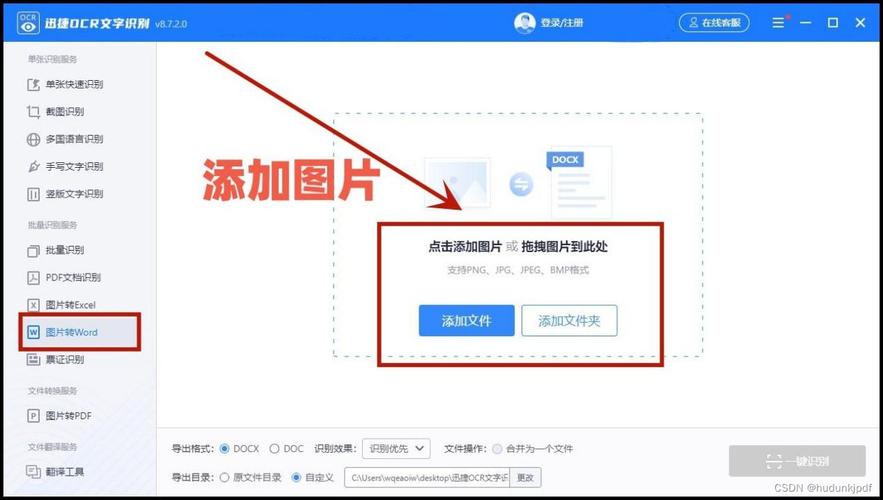
3、插入对象:点击“插入”菜单中的“对象”按钮,选择“由文件创建”。
4、浏览文件:在弹出的对话框中,找到你的扫描文件,选中它,然后点击“确定”。
5、调整属性:插入后,你可以通过拖动边缘来调整扫描页的大小,或者右键点击选择“格式化对象”来进一步设置。
编辑和优化扫描页
插入扫描页后,可能需要进行一些编辑和优化工作,以确保其在Word文档中的显示效果最佳。
1、裁剪和旋转:如果扫描页的边缘有多余的空白,可以使用Word的裁剪工具进行修剪,同样,如果页面倾斜,可以旋转至正确的角度。
2、调整亮度和对比度:对于扫描的图片,可以通过Word的图片工具调整亮度和对比度,以提高可读性。
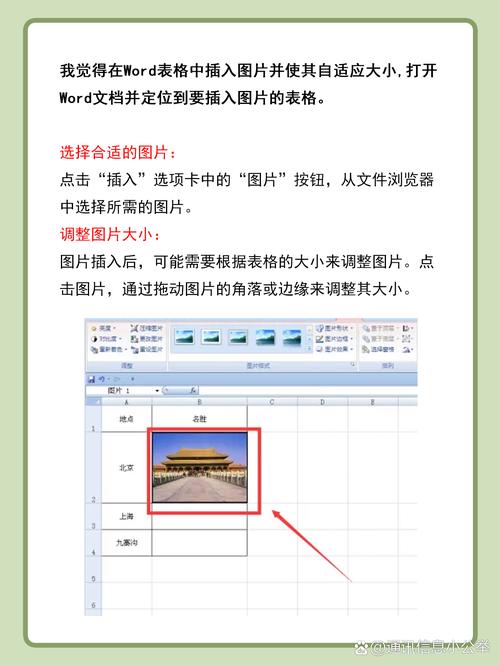
3、添加边框和阴影:为了使扫描页更加突出,可以考虑添加边框或阴影效果。
4、文字识别:如果扫描的是纯文本内容,可以使用Word的“插入”->“图片”->“来自文件”->“插入”->“链接到文件”->“显示为图标”的功能,将图片转换为文本。
常见问题及解决方案
Q1: 插入的扫描页显示不清晰怎么办?
A1: 如果插入的扫描页显示不清晰,可以尝试以下方法:
确保原始扫描文件的分辨率足够高(至少300dpi)。
在Word中,右键点击扫描页,选择“设置图片格式”,在“图片”选项卡中调整清晰度和对比度。
如果问题依旧存在,可能需要重新扫描原始文档,确保扫描过程中没有移动或遮挡。
Q2: 如何在Word中编辑扫描页上的文字?
A2: Word本身并不支持直接编辑扫描页上的文字,因为这些文字实际上是以图片的形式存在的,你可以使用以下方法间接编辑:
使用OCR软件将扫描页转换为可编辑的文本,常见的OCR软件包括Adobe Acrobat、ABBYY FineReader等。
将转换后的文本复制到Word中进行编辑,然后再将编辑后的内容以图片形式插回到Word文档中。
将扫描页插入到Word文档中是一个涉及多个步骤的过程,从扫描到编辑再到最终的插入,每一步都需要细心操作,通过上述的介绍和技巧,你应该能够顺利完成这一任务,并在Word文档中有效地利用扫描页。
以上内容就是解答有关扫描页怎么插入word的详细内容了,我相信这篇文章可以为您解决一些疑惑,有任何问题欢迎留言反馈,谢谢阅读。
内容摘自:https://news.huochengrm.cn/zcjh/12612.html
