在Microsoft Word中,引用表格是一种常见的需求,特别是在撰写学术论文、报告或任何需要详细数据展示的文档时,正确且有效地引用表格不仅能够增强文章的可信度,还能帮助读者更好地理解和分析数据,下面将详细介绍如何在Word文档中插入并正确引用表格。
插入表格
1、基本步骤:打开你的Word文档,定位到你希望插入表格的位置,点击“插入”选项卡,在工具栏中找到并点击“表格”,根据你的需求选择适当的行数和列数,或者选择“插入表格...”来自定义表格的大小。
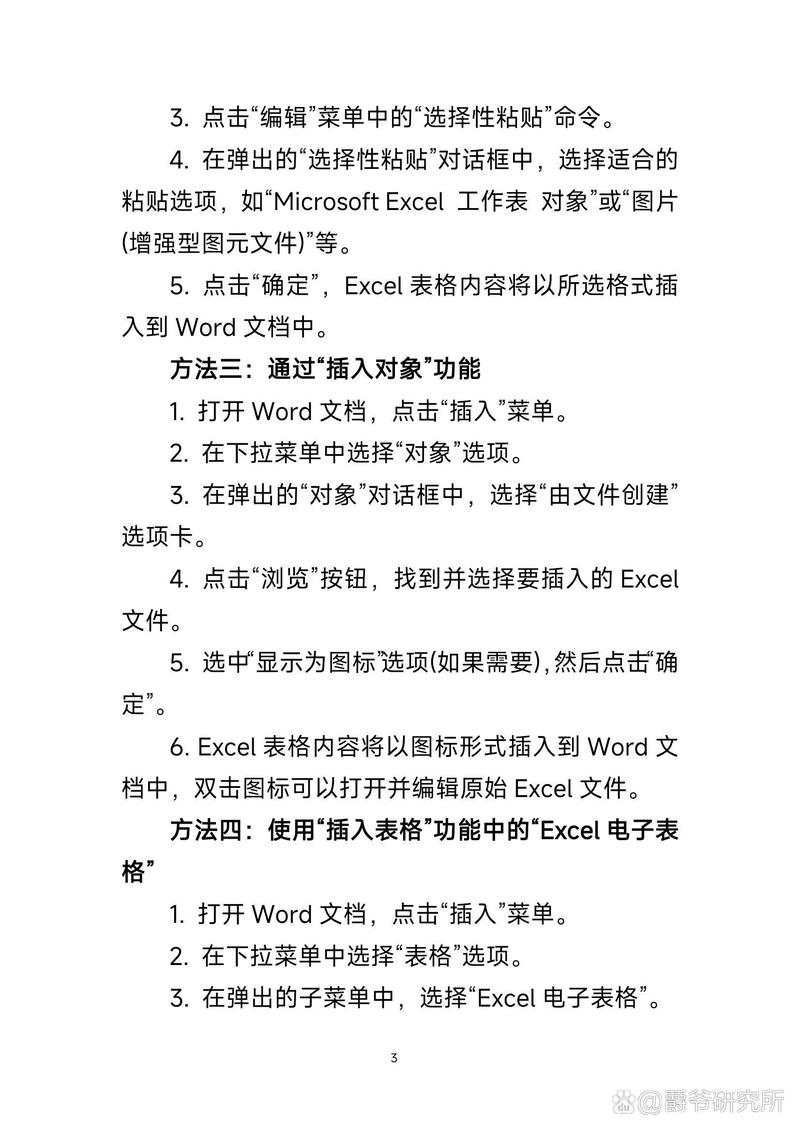
2、调整表格样式:为了美观和易读性,你可以调整表格的样式,Word提供了多种预设的表格样式,你可以通过选中表格后出现的“设计”和“布局”选项卡来进行修改,包括边框、填充颜色、字体大小和颜色等。
3、输入数据:在表格的各个单元格中输入你的数据,记得保持数据的清晰性和准确性,必要时可以使用粗体或斜体来突出关键信息。
引用表格
1、直接引用:如果你的文章中直接提及了表格中的数据或上文小编总结,可以在正文中明确指出这一点。“根据表1所示,……”或者“如表1中所展示的,……”,这种方式适合表格内容与正文紧密相关的情况。
2、间接引用:如果表格只是作为背景信息或补充材料出现,你可以在正文中提到它,但不必详细说明其内容。“更多详细信息请参见附录中的表A。”或者“相关数据已整理于表B中,供读者参考。”
3、脚注或尾注引用:对于需要更正式或详细的引用方式,你可以使用Word的脚注或尾注功能,在表格标题或说明文字后添加脚注标记(通常是数字或符号),然后在文档底部或末尾提供完整的引用信息。
格式化引用
1、编号系统:确保你的表格有清晰的编号,如“表1”、“表2”等,并在正文中相应地引用这些编号,这有助于读者快速定位到相关的表格。
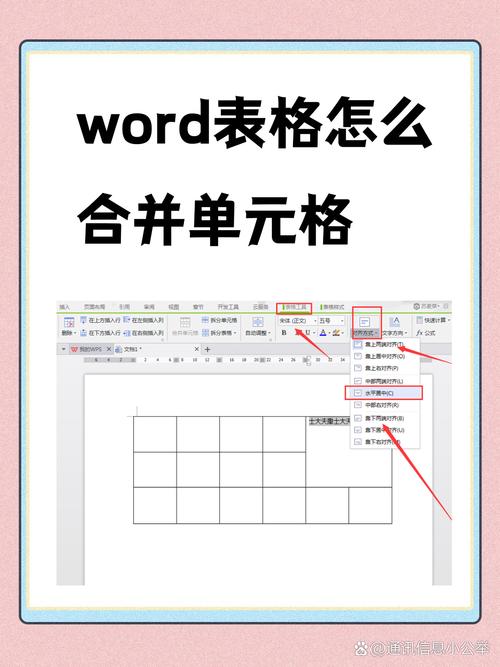
2、标题和说明:每个表格都应该有一个简洁明了的标题,描述表格的内容或目的,如果需要,还可以在表格下方添加简短的说明或注释。
3、一致性:在整个文档中保持一致的引用风格和格式是非常重要的,这不仅包括表格的编号和引用方式,还包括表格的整体布局和样式。
注意事项
版权问题:如果你引用的表格来自其他来源,请确保你有权使用这些数据,并在适当的地方给出版权声明或致谢。
更新和维护:随着项目的进行,表格中的数据可能需要更新,确保你跟踪所有更改,并在最终版本中反映最新的信息。
可读性:虽然表格是传达复杂信息的有效工具,但也要注意不要过度使用,确保每个表格都是必要的,并且以清晰、简洁的方式呈现信息。
示例
假设你正在撰写一篇关于市场趋势的报告,并且已经收集了一些销售数据,你可以在Word文档中创建一个包含这些数据的表格,并在正文中这样引用它:“如图1所示,本季度销售额同比增长了15%,达到了历史新高。”这里的“图1”就是你之前创建并编号的表格。
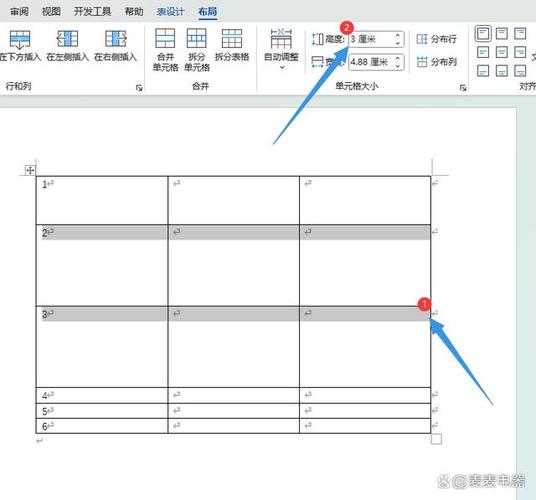
相关问答FAQs
Q1: 如何在Word中快速调整表格的大小?
A1: 你可以通过拖动表格边缘的调整手柄来快速改变表格的大小,选中整个表格后,你会看到表格周围出现了一些小方块,这些就是调整手柄,将鼠标指针放在你想要调整大小的边上,当指针变成双箭头形状时,按住并拖动即可。
Q2: 如果我想在Word中合并或拆分单元格,应该怎么做?
A2: 合并单元格:选中你想要合并的多个单元格(可以是一行中的几个单元格,也可以是一列中的几个单元格),然后右键点击选中的区域,选择“合并单元格”,拆分单元格:同样地,选中你想要拆分的单元格(注意,一次只能拆分一个单元格),然后右键点击它,选择“拆分单元格”,在弹出的对话框中输入你想要拆分成的行数和列数,然后点击“确定”。
以上就是关于“word里表怎么引用”的问题,朋友们可以点击主页了解更多内容,希望可以够帮助大家!
内容摘自:https://news.huochengrm.cn/zcjh/12669.html
