在当今数字化时代,Microsoft Word作为一款功能强大的文档处理软件,已经成为日常工作、学习和生活中不可或缺的工具,无论是撰写报告、制作简历还是编辑学术论文,掌握Word的基本操作和高级技巧都能显著提升工作效率与文档质量,本文将详细介绍如何在Word中进行一系列高效实用的操作,帮助您更好地利用这一强大工具。
Word基础操作概览
1. 文档创建与保存
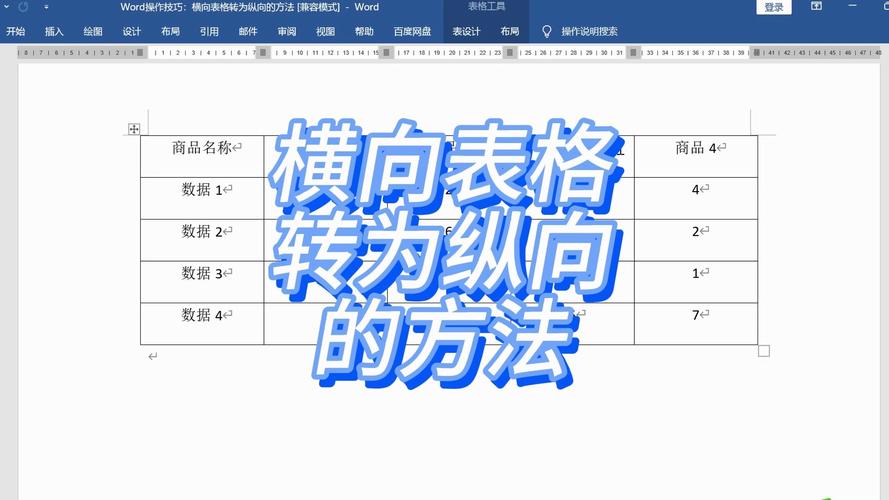
新建文档:启动Word后,自动创建一个名为“文档1”的新文档,您也可以通过“文件”>“新建”来创建更多空白文档或基于模板的文档。
保存文档:点击左上角的“保存”图标,或使用快捷键Ctrl+S,首次保存时选择保存位置和文件名,之后,文档会自动保存到最近一次保存的位置。
2. 文本输入与编辑
文本输入:直接在文档中点击即可开始输入文字。
选中文本:单击单词可选中单个词语;双击句子可选中整句;三击段落可选中整个段落。
复制与粘贴:使用Ctrl+C复制,Ctrl+V粘贴;或右键菜单选择相应选项。
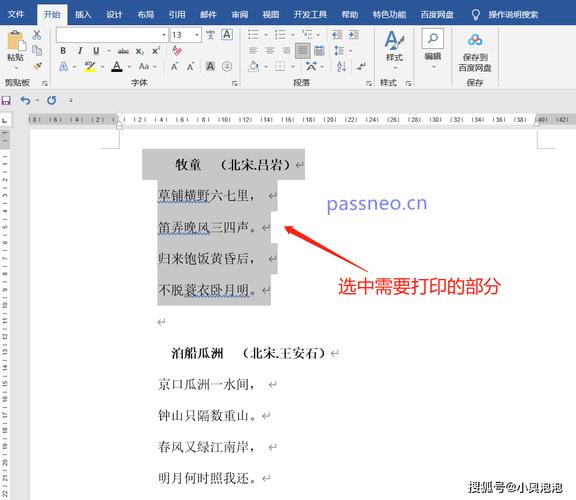
撤销与重做:Ctrl+Z撤销上一步操作,Ctrl+Y或Ctrl+Shift+Z重做。
3. 格式设置
字体与段落:通过“开始”选项卡中的字体、字号下拉菜单调整文本样式,段落对话框(快捷键Ctrl+Alt+T)设置段落格式。
加粗、斜体与下划线:选中文本后,点击相应的按钮或使用快捷键(如Ctrl+B加粗)。
颜色与背景:在“开始”>“字体颜色”和“段落”>“底纹”中选择。
进阶功能探索
1. 样式与格式刷
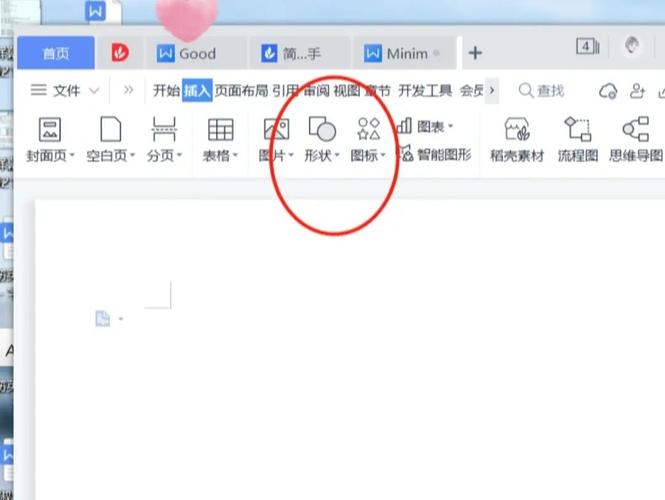
样式:利用预设的标题、正文等样式快速统一文档格式,提高排版效率。
格式刷:选中已设定好格式的文本,点击“格式刷”按钮,然后刷过需要应用相同格式的文本。
. 图片与表格插入
插入图片:“插入”>“图片”,选择本地文件或在线图片,可调整大小、位置及环绕方式。
创建表格:“插入”>“表格”,选择行列数后,可在单元格中输入内容,支持合并、拆分单元格等操作。
. 页眉页脚与目录生成
页眉页脚:“插入”>“页眉/页脚”,可添加页码、日期等信息。
目录生成:“引用”>“目录”,根据文档中的标题自动生成目录,便于阅读导航。
高效技巧分享
. 快捷键运用
Ctrl+Shift+大于号/小于号:快速增加/减少字号。
F4:重复上一次操作,极大提升编辑效率。
Alt+=:快速插入当前日期。
. 模板使用
Word内置多种模板,涵盖简历、信函、报告等多种类型,选择合适的模板可以快速开始文档创作。
. 版本控制与协作
跟踪更改:“审阅”>“跟踪更改”,记录文档修改历史,便于团队协作和版本回溯。
共享与保护:通过“文件”>“信息”>“保护文档”设置密码保护,或使用OneDrive等云服务实现在线共享与协作编辑。
FAQs
Q1: 如何在Word中快速调整表格大小?
A1: 选中整个表格后,将鼠标指针置于表格边缘出现的调整控点上,当指针变为双向箭头时拖动,即可均匀调整表格大小。
Q2: 如何为长文档创建自定义目录?
A2: 首先确保文档中使用了正确的标题样式(如标题1、标题2等),然后在“引用”>“目录”中选择“自定义目录”,根据需要调整显示级别和格式,最后点击“确定”生成目录,后续更新文档时,右键目录选择“更新域”以刷新目录内容。
通过上述介绍,相信您已经对Word的基本操作有了全面了解,并能运用一些进阶技巧来提升工作效率,实践是学习的最好方式,不妨立即打开Word,尝试应用这些技巧,让您的文档制作更加得心应手。
以上就是关于“word怎么做”的问题,朋友们可以点击主页了解更多内容,希望可以够帮助大家!
内容摘自:https://news.huochengrm.cn/cyzx/12668.html
