在Microsoft Word中,新建稿纸格是一种常见需求,无论是用于书写、练习书法还是其他用途,本文将详细介绍如何在Word中创建和使用稿纸格,并提供一些常见问题的解答。
使用模板新建稿纸格
1、打开Word:启动Microsoft Word程序。
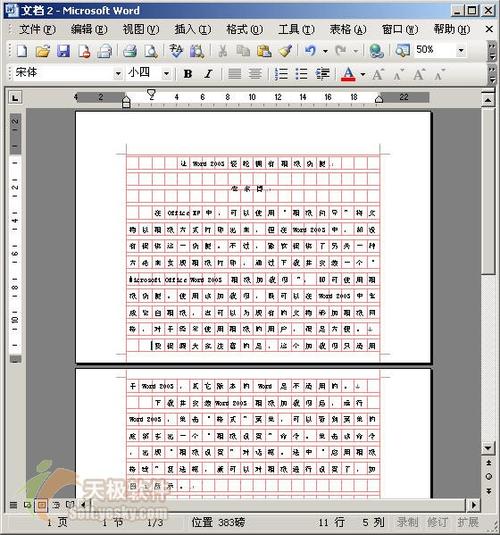
2、选择模板:在Word窗口中,点击“文件”菜单,然后选择“新建”,在搜索框中输入“稿纸”,Word会提供一系列预定义的稿纸模板。
3、选择并创建:浏览并选择一个你喜欢的稿纸模板,点击它,然后点击“创建”按钮,新的文档就会基于所选模板生成。
自定义创建稿纸格
如果你需要更个性化的设置,比如特定的行数和列数,可以手动创建稿纸格。
1、打开Word:启动Word程序。
2、插入表格:点击“插入”菜单,选择“表格”,然后拖动鼠标选择所需的行数和列数,或者直接输入数值后点击“确定”。
3、调整表格样式:选中整个表格,右键点击,选择“表格属性”,在弹出的对话框中,你可以调整表格的大小、对齐方式、单元格大小等。
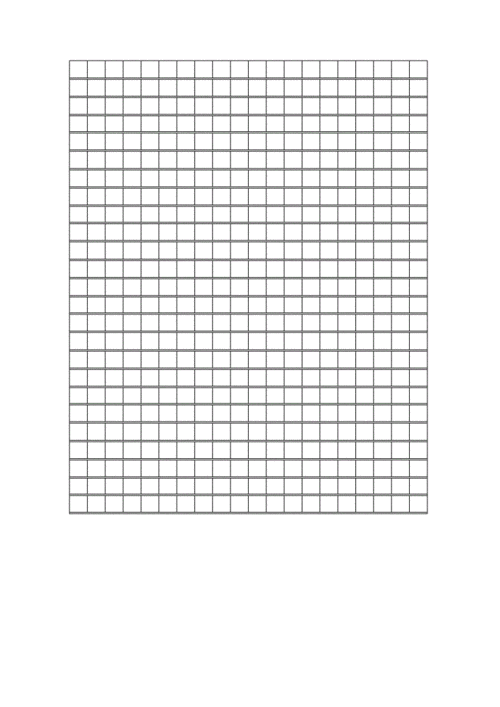
4、添加边框:为了使表格看起来像稿纸格,你需要为每个单元格添加边框,选中整个表格,然后在“设计”选项卡中找到“边框”工具,选择合适的线条样式和颜色。
5、调整字体和间距:根据需要,你还可以调整字体、字号以及单元格内的文本对齐方式。
使用宏自动化创建稿纸格
对于经常需要创建稿纸格的用户,可以使用Word的宏功能来自动化这一过程。
1、录制宏:在Word中,点击“视图”菜单,选择“宏”->“录制宏”,给宏命名,如“CreateGridPaper”,然后点击“确定”开始录制。
2、执行操作:按照上述自定义创建稿纸格的步骤进行操作。
3、停止录制:完成所有步骤后,返回到“视图”菜单中的“宏”,点击“停止录制”。
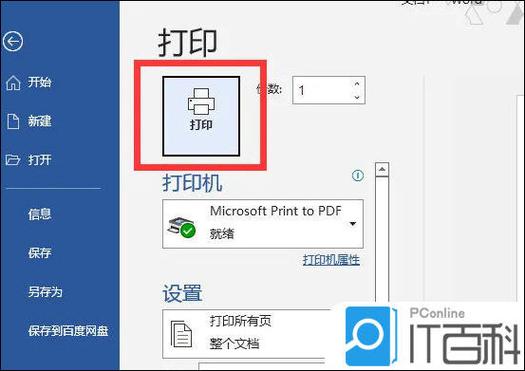
4、运行宏:下次需要创建稿纸格时,只需运行这个宏即可自动完成所有步骤。
保存为模板以便重复使用
无论是使用模板还是自定义创建的稿纸格,都可以将其保存为模板,方便以后重复使用。
1、另存为模板:在Word中,点击“文件”菜单,选择“另存为”,在保存类型中选择“Word模板(*.dotx)”,然后输入模板名称,点击“保存”。
2、使用模板:下次需要创建相同的稿纸格时,只需点击“文件”->“新建”,然后在“个人”或“自定义”选项卡中找到并使用该模板。
相关问答FAQs
Q1: 如何在Word中快速插入一个预设好的稿纸模板?
A1: 在Word中,点击“文件”->“新建”,然后在搜索框中输入“稿纸”,选择一个喜欢的模板后点击“创建”。
Q2: 如果我想改变稿纸格的大小怎么办?
A2: 选中整个表格,右键点击选择“表格属性”,在“表格”选项卡中调整“尺寸”部分的宽度和高度,或者直接拖动表格边缘来改变大小。
以上就是关于“word怎么新建稿纸格”的问题,朋友们可以点击主页了解更多内容,希望可以够帮助大家!
内容摘自:https://news.huochengrm.cn/zcjh/12782.html
