在Microsoft Word中,箭头符号是一种常见的排版元素,用于指示方向、顺序或强调,本文将详细介绍如何在Word文档中输入各种类型的箭头,包括上箭头、下箭头、左箭头、右箭头、向上箭头、向下箭头、向左箭头和向右箭头。
使用键盘快捷键插入箭头
1、上箭头:按住Shift键,然后按数字键“8”。
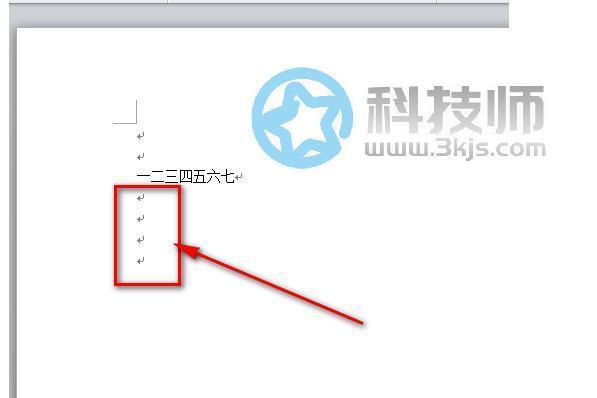
2、下箭头:按住Shift键,然后按数字键“2”。
3、左箭头:按住Shift键,然后按数字键“4”。
4、右箭头:按住Shift键,然后按数字键“6”。
5、向上箭头:按住Shift键,然后按数字键“7”。
6、向下箭头:按住Shift键,然后按数字键“9”。
7、向左箭头:按住Shift键,然后按数字键“1”。
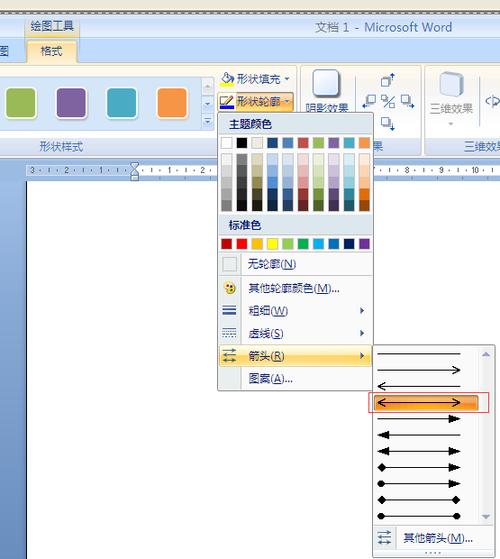
8、向右箭头:按住Shift键,然后按数字键“0”。
这些快捷键适用于大多数标准的Windows键盘布局,如果你使用的是其他语言的键盘布局,可能需要调整相应的按键。
使用符号库插入箭头
Word还提供了一个内置的符号库,其中包含了大量的箭头符号,以下是如何使用符号库插入箭头的步骤:
1、打开Word文档,点击“插入”选项卡。
2、在“插入”选项卡中,找到并点击“符号”按钮,然后选择“更多符号”。
3、在弹出的“符号”对话框中,选择“字体”为“Wingdings”或“Webdings”,这两个字体包含了许多箭头符号。
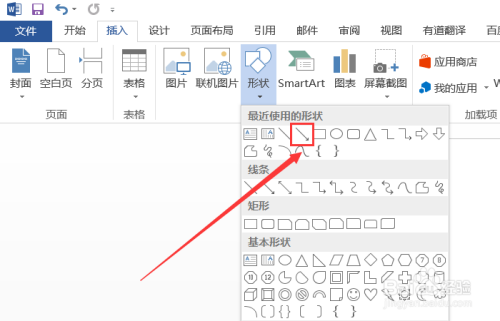
4、在下方的列表中,你可以找到各种箭头符号,选择一个你想要的箭头,然后点击“插入”按钮。
5、关闭“符号”对话框,箭头符号就会被插入到你的文档中。
通过这种方式,你可以轻松地找到并插入各种箭头符号。
使用自动更正功能快速插入箭头
如果你经常需要在Word文档中使用特定的箭头符号,可以使用Word的自动更正功能来简化这个过程,以下是设置自动更正功能的步骤:
1、打开Word文档,点击“文件”选项卡,然后选择“选项”。
2、在弹出的“Word选项”对话框中,点击“校对”选项卡。
3、点击“自动更正选项”按钮,打开“自动更正”对话框。
4、在“自动更正”对话框中,切换到“自动更正”选项卡。
5、在“替换”框中输入一个简短的文本或符号(“->”),然后在“替换为”框中输入你想要的箭头符号。
6、点击“添加”按钮,然后点击“确定”保存设置。
每当你在Word文档中输入你设置的简短文本或符号时,它会自动替换为你指定的箭头符号。
使用表格组织箭头符号
为了更方便地管理和使用箭头符号,你可以创建一个表格来组织它们,以下是创建表格并添加箭头符号的步骤:
1、打开Word文档,点击“插入”选项卡。
2、在“插入”选项卡中,找到并点击“表格”按钮,然后选择你需要的表格大小(3x3)。
3、在表格中输入不同的箭头符号,你可以使用上述的任何方法来插入箭头符号。
4、你可以根据需要调整表格的样式和格式,使其看起来更整洁和易于阅读。
通过这种方式,你可以将所有常用的箭头符号整理在一个表格中,方便随时查找和使用。
相关问答FAQs
Q1: 如何在Word中插入特殊箭头符号?
A1: 在Word中插入特殊箭头符号的方法有多种,你可以使用键盘快捷键:按住Shift键,然后按数字键“8”(上箭头)、“2”(下箭头)、“4”(左箭头)和“6”(右箭头),你可以使用Word的符号库:点击“插入”选项卡,选择“符号”按钮,然后在“字体”中选择“Wingdings”或“Webdings”,在这些字体中可以找到更多的箭头符号,你还可以使用自动更正功能来快速插入常用的箭头符号。
Q2: 如何在Word中创建包含箭头符号的表格?
A2: 在Word中创建包含箭头符号的表格非常简单,点击“插入”选项卡,然后选择“表格”按钮并选择你需要的表格大小,在表格的单元格中输入或插入你想要的箭头符号,你可以使用上述的任何方法来插入箭头符号,如键盘快捷键、符号库或自动更正功能,根据需要调整表格的样式和格式,使其看起来更整洁和易于阅读,这样,你就可以将所有常用的箭头符号整理在一个表格中,方便随时查找和使用。
小伙伴们,上文介绍word怎么打出箭头的内容,你了解清楚吗?希望对你有所帮助,任何问题可以给我留言,让我们下期再见吧。
内容摘自:https://news.huochengrm.cn/cygs/13613.html
