在现代办公和学术环境中,Microsoft Word 是最广泛使用的文档编辑软件之一,掌握如何保存Word文档对于确保数据安全和便于文件分享至关重要,本文将详细介绍多种保存Word文档的方法,并提供常见问题解答,帮助你更好地管理和使用Word文档。
基本保存方法
1、保存新文档:
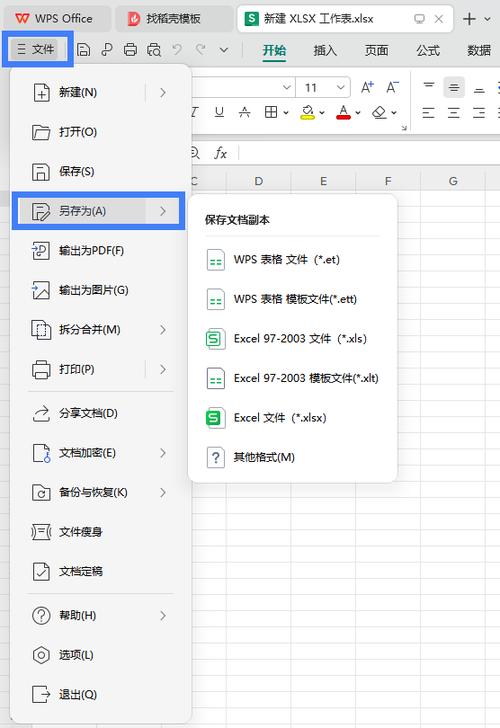
打开Word文档后,点击左上角的“文件”选项卡。
选择“另存为”,弹出保存对话框。
在对话框中选择保存位置(如桌面、文件夹等),输入文件名,并选择文件格式(通常为.docx)。
点击“保存”按钮完成操作。
2、保存已有文档:
在Word文档中,直接点击左上角的“快速访问工具栏”中的保存图标(类似于软盘的图标)。
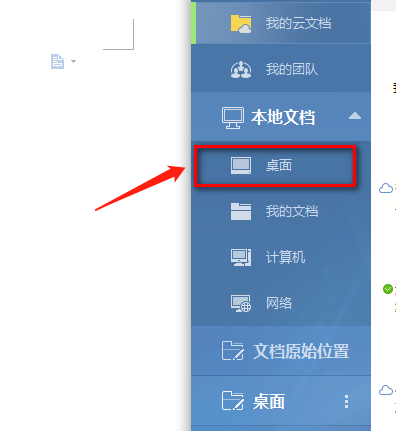
或者按快捷键Ctrl+S进行保存。
3、自动保存功能:
Word提供了自动保存功能,可以在设定的时间间隔内自动保存文档。
点击“文件”选项卡,选择“选项”。
在弹出的“Word选项”对话框中,选择“保存”。
勾选“保存自动恢复信息时间间隔”,并设置合适的时间间隔(如每5分钟)。
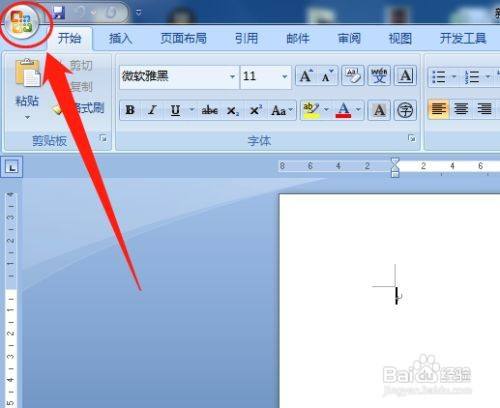
高级保存选项
1、另存为不同格式:
有时需要将Word文档保存为其他格式,如PDF或纯文本格式。
点击“文件”选项卡,选择“另存为”。
在弹出的对话框中选择目标文件夹和文件名后,点击“保存类型”下拉菜单。
选择所需的格式,如PDF(.pdf)、RTF(.rtf)等。
点击“保存”按钮。
2、加密保护:
为了增强文档的安全性,可以对Word文档进行加密保护。
点击“文件”选项卡,选择“信息”。
点击右侧的“保护文档”,选择“用密码进行加密”。
在弹出的对话框中输入密码,然后确认。
这样保存后的文档需要输入正确密码才能打开。
3、嵌入元数据:
元数据是关于文档的一些描述性信息,可以帮助用户更好地组织和管理文档。
点击“文件”选项卡,选择“信息”。
在右侧面板中点击“属性”,然后选择“高级属性”。
在弹出的对话框中填写作者、标题、主题等信息。
点击“确定”保存更改。
云端存储
1、OneDrive:
OneDrive是微软提供的一款云存储服务,可以将Word文档直接保存到云端。
登录你的OneDrive账户后,在Word中点击“文件”选项卡。
选择“另存为”,然后选择OneDrive作为保存位置。
输入文件名后点击“保存”。
2、其他云服务:
除了OneDrive外,还可以使用Google Drive、Dropbox等其他云存储服务。
安装相应的插件或应用程序后,按照类似步骤将Word文档上传至云端。
版本控制与历史记录
1、启用版本控制:
Word提供了版本控制功能,可以记录每次保存时的文档状态。
点击“文件”选项卡,选择“选项”。
在“Word选项”对话框中选择“高级”。
勾选“始终创建备份副本”,并指定备份文件的位置。
2、查看历史记录:
如果开启了自动保存功能,可以通过历史记录查看之前的修改版本。
点击“文件”选项卡,选择“信息”。
在右侧面板中找到“管理文档”部分,点击“恢复未保存的文档”。
选择一个时间点的版本进行恢复。
常见问题解答(FAQs)
Q1: 如何找回未保存的Word文档?
A1: 如果意外关闭了Word程序而没有保存文档,可以尝试以下方法找回未保存的内容:
重新打开Word程序,会自动弹出“文档恢复”任务窗格,显示最近一次未保存的文档版本。
如果没有看到“文档恢复”任务窗格,可以在“文件”选项卡下选择“信息”,然后点击“管理文档”部分的“恢复未保存的文档”。
Q2: 如何避免Word文档被他人篡改?
A2: 为了避免Word文档被未经授权的人员修改,可以采取以下措施:
使用密码保护文档,如前所述,通过“文件”->“信息”->“保护文档”->“用密码进行加密”来设置密码。
限制编辑权限,同样在“保护文档”菜单中,可以选择“限制编辑”,设置只读模式或特定区域的编辑权限。
定期备份重要文档到外部存储设备或云服务中,以防万一发生数据丢失的情况。
通过上述方法,你可以有效地保存和管理Word文档,确保数据的安全性和完整性,无论是日常办公还是学术研究,掌握这些技巧都将大大提高工作效率。
到此,以上就是小编对于怎么保存word文档的问题就介绍到这了,希望介绍的几点解答对大家有用,有任何问题和不懂的,欢迎各位朋友在评论区讨论,给我留言。
内容摘自:https://news.huochengrm.cn/cyzx/13610.html
