在Word文档中,文字被划线通常指的是添加了下划线,下划线在Word中是一种常用的文本格式效果,用于强调、标注或装饰文字,本文将详细介绍如何在Word中为字体添加下划线,包括基本操作、不同类型下划线的设置方法以及如何去除下划线。
基本操作:为字体添加下划线
1、选中需要添加下划线的文字:打开Word文档,使用鼠标拖拽选中需要添加下划线的文字,如果要为整个段落或整篇文档添加下划线,可以三击鼠标选中整段文字或使用快捷键Ctrl+A全选文档。
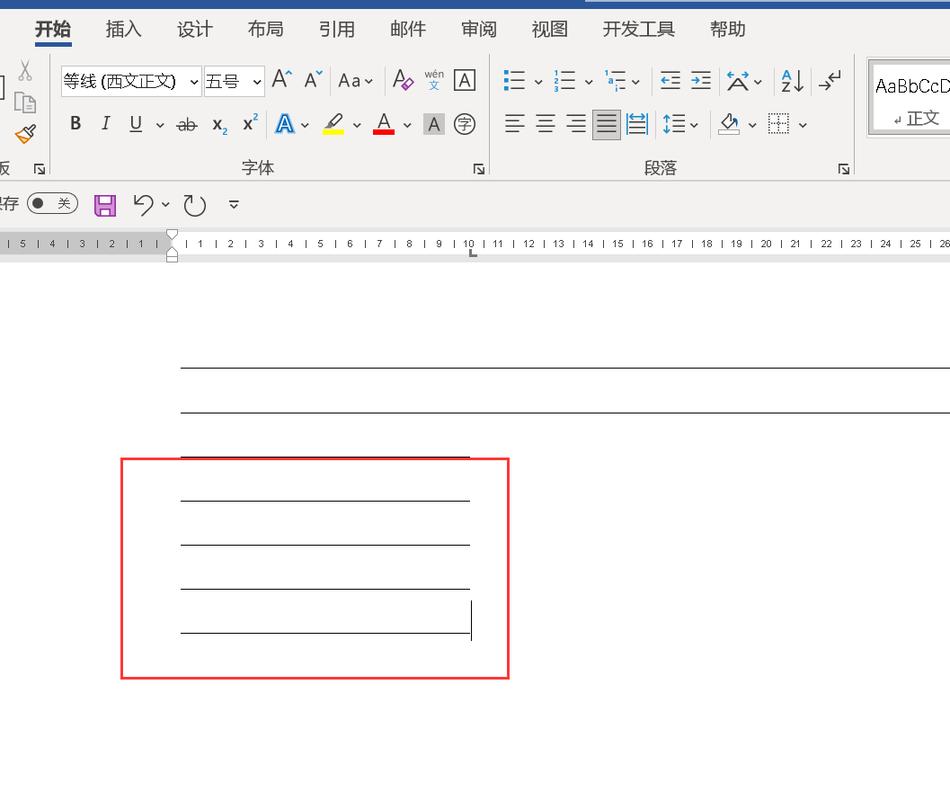
2、打开字体对话框:选中文字后,点击菜单栏中的“开始”选项卡,在“字体”组中点击右下角的小箭头(或右键点击选中的文字,选择“字体”),打开“字体”对话框。
3、添加下划线:在“字体”对话框中,找到“下划线”选项,勾选前面的复选框,下方的“下划线样式”列表会被激活,可以选择不同的下划线样式。
4、选择下划线颜色和宽度(可选):如果需要自定义下划线的颜色和宽度,可以在“字体”对话框中点击“字体颜色”下拉框,选择或自定义颜色;在“下划线颜色”下拉框中选择下划线颜色;在“下划线宽度”下拉框中选择下划线的粗细。
5、确认并应用:设置完成后,点击“确定”按钮,所选文字即被添加了下划线。
设置不同类型的下划线
Word提供了多种下划线样式供用户选择,以满足不同的排版需求,以下是一些常见下划线样式及其设置方法:
1、单线下划线:如上文所述,在“字体”对话框中的“下划线样式”列表中选择“单线”(通常为默认选项),即可为文字添加单线下划线。
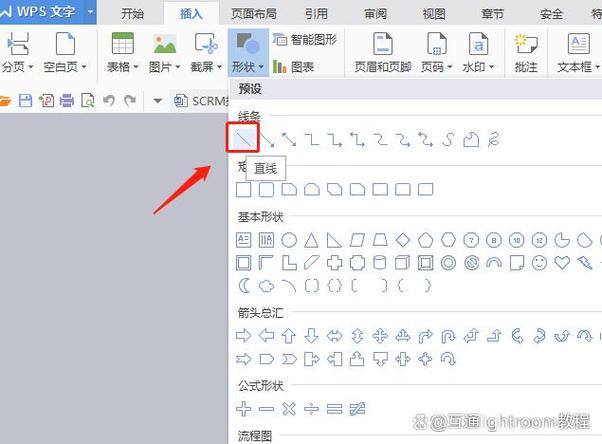
2、双线下划线:在“下划线样式”列表中选择“双线”,可以为文字添加两条平行的下划线。
3、波浪线下划线:选择“波浪线”,文字下方将出现波浪形状的下划线,常用于表示删除线或特殊标记。
4、点状下划线:选择“点”,文字下方将出现由点组成的下划线,适用于需要轻微强调但不过于醒目的情况。
5、会计用单线下划线:选择“会计用单线”,为文字添加一条较粗的单线下划线,常用于财务报告中的数字下方,以符合会计书写规范。
6、会计用双线下划线:选择“会计用双线”,为文字添加两条平行的粗线下划线,同样适用于财务报告。
去除下划线
如果需要取消已经添加的下划线,可以按照以下步骤操作:
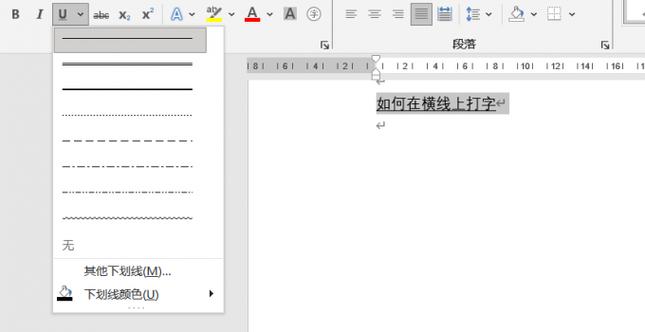
1、选中已添加下划线的文字:使用鼠标拖拽选中需要去除下划线的文字。
2、打开字体对话框:点击菜单栏中的“开始”选项卡,在“字体”组中点击右下角的小箭头(或右键点击选中的文字,选择“字体”),打开“字体”对话框。
3、取消下划线:在“字体”对话框中,找到“下划线”选项,取消勾选前面的复选框。
4、确认并应用:点击“确定”按钮,所选文字的下划线将被移除。
表格展示下划线样式对比
为了更好地理解各类型下划线的效果,以下通过表格形式进行对比展示:
| 下划线样式 | 描述 | Word中对应选项 | 示例 |
| 单线下划线 | 一条细实线 | 单线 | Word |
| 双线下划线 | 两条平行细实线 | 双线 | Word |
| 波浪线下划线 | 波浪形状线条 | 波浪线 | ~Word~ |
| 点状下划线 | 由点组成的线条 | 点 | .Word. |
| 会计用单线下划线 | 较粗的单实线 | 会计用单线 | Word |
| 会计用双线下划线 | 两条平行粗实线 | 会计用双线 | Word |
FAQs
Q1: 如何在Word中快速为一段文字添加下划线?
A1: 选中需要添加下划线的文字,然后在菜单栏的“开始”选项卡中找到“字体”组,点击其中的“U”图标(代表下划线),即可快速为所选文字添加单线下划线,这是最快捷的方式,无需打开复杂的字体对话框。
Q2: 如果我希望为Word中的部分文字添加下划线,而其他文字保持原样,应该如何操作?
A2: 确保您的光标位于需要添加下划线的文字起始位置,按住鼠标左键不放,拖动鼠标选中需要添加下划线的部分文字,按照上述基本操作步骤,通过“字体”对话框或快捷键方式为选中的文字添加下划线,未被选中的文字将保持原有格式不变。
以上内容就是解答有关word字体怎么被划线的详细内容了,我相信这篇文章可以为您解决一些疑惑,有任何问题欢迎留言反馈,谢谢阅读。
内容摘自:https://news.huochengrm.cn/zcjh/13766.html
