在Microsoft Word中,批注功能允许用户对文档进行注释或反馈,而无需直接修改文本,这对于协作编辑、审阅和评论文档非常有用,本文将详细介绍如何在Word中设置批注版,包括如何添加、编辑、删除批注,以及如何自定义批注的外观。
如何添加批注
1、选择要批注的文本:打开你的Word文档,并选择你想要添加批注的文本或段落。
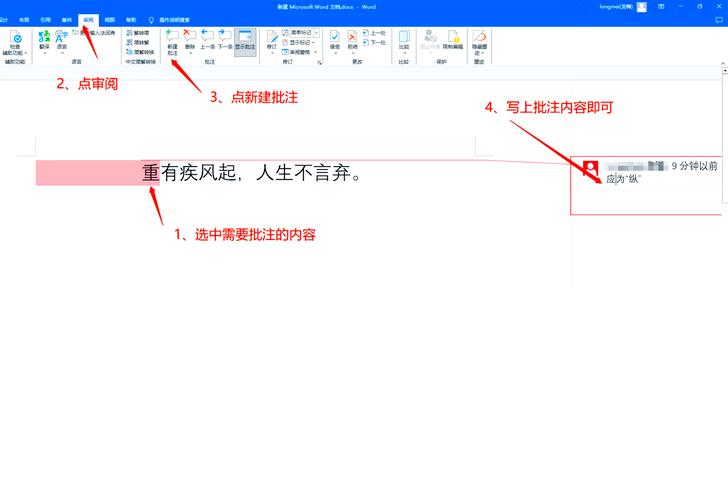
2、插入批注:点击“审阅”选项卡下的“新建批注”按钮(通常位于工具栏的右侧),一个黄色的批注框会出现在页面的边缘,其中包含你选中的文本的引用。
3、输入批注内容:在批注框中键入你的注释或反馈,完成后,点击文档中的其他位置以退出批注模式。
如何编辑或删除批注
编辑批注:双击要编辑的批注框,使其变为可编辑状态,然后修改批注内容。
删除批注:右键单击想要删除的批注框,选择“删除批注”,或者,在“审阅”选项卡下选择“删除” > “删除所有显示的批注”,以删除当前所选内容的批注。
自定义批注的外观
1、更改批注颜色:在“审阅”选项卡下,点击“显示标记”旁边的小箭头,从下拉菜单中选择“按作者”或“全部”,点击“选项”按钮,在弹出窗口中选择你喜欢的颜色方案。
2、调整批注位置:同样在“审阅”选项卡下,点击“显示标记”旁边的小箭头,选择“边距”来更改批注显示的位置(如左侧、右侧等)。
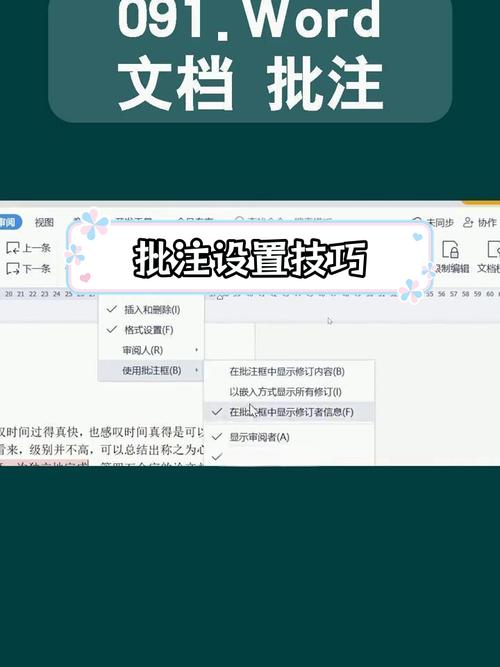
使用表格整理批注信息
| 批注编号 | 批注者 | 批注日期 | 批注内容摘要 |
| 1 | 张三 | 2023-04-01 | 关于项目进度的讨论 |
| 2 | 李四 | 2023-04-02 | 需要进一步澄清需求 |
通过上述表格,可以清晰地看到每个批注的基本信息,便于管理和跟踪。
相关问答FAQs
Q1: 如何在Word中快速查看所有的批注?
A1: 在“审阅”选项卡下,点击“下一个”或“上一个”按钮可以逐个浏览文档中的批注,也可以点击“显示标记”旁的小箭头,然后选择“审阅窗格”,这样所有的批注都会在一个独立的窗格中列出,方便查阅。
Q2: 是否可以为不同的人设置不同颜色的批注?
A2: 是的,可以在“审阅”选项卡下点击“显示标记”旁的小箭头,选择“按作者”,然后点击“选项”,在弹出的对话框中,可以为不同的作者指定不同的颜色,以便区分各自的批注。
通过以上步骤,你可以有效地在Word文档中使用和管理批注功能,提高团队协作的效率,希望这篇文章对你有所帮助!
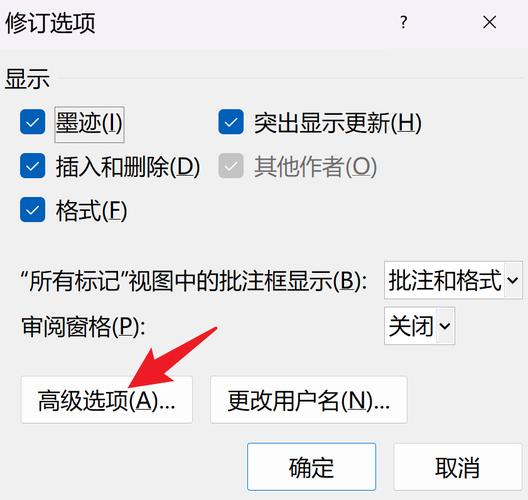
各位小伙伴们,我刚刚为大家分享了有关word批注版怎么设置的知识,希望对你们有所帮助。如果您还有其他相关问题需要解决,欢迎随时提出哦!
内容摘自:https://news.huochengrm.cn/zcjh/13768.html
