在Microsoft Word中,修订模式是一个强大的功能,它允许用户跟踪文档的更改,有时候我们可能需要取消修订模式,特别是在完成编辑或审阅工作之后,本文将详细介绍如何取消Word的修订模式,并提供一些相关的FAQ解答。
怎么取消Word的修订模式?
1. 使用“修订”选项卡
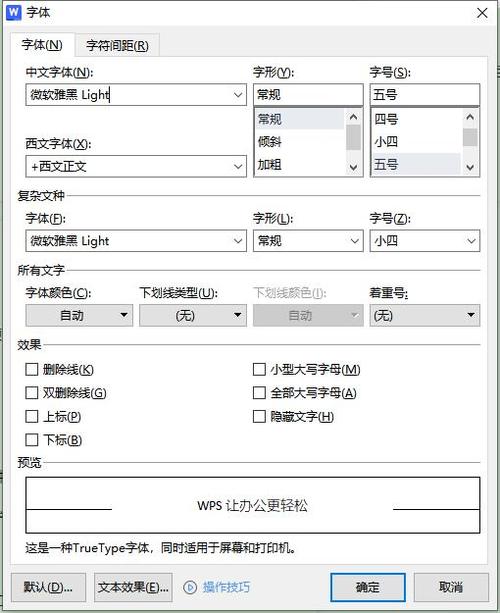
步骤1:打开你的Word文档。
步骤2:点击顶部菜单栏中的“审阅”选项卡。
步骤3:在“审阅”选项卡中,你会看到“修订”组,在这个组里,有一个名为“修订”的按钮。
步骤4:修订”按钮当前处于启用状态(通常是亮起的),点击它即可关闭修订模式,按钮会变为灰色,表示修订模式已被禁用。
2. 使用快捷键
Windows:按下Ctrl + Shift + E可以快速切换修订模式的开启和关闭。
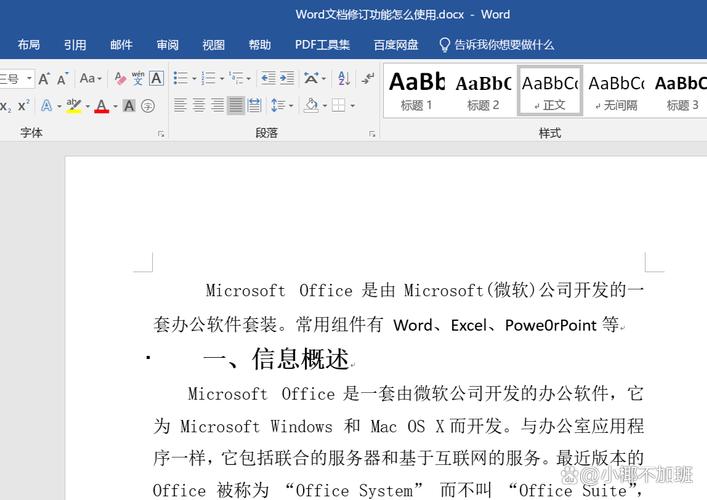
Mac:按下Command + Shift + E同样可以实现这一操作。
3. 通过右键菜单
步骤1:在你的Word文档中任意位置点击鼠标右键。
步骤2:从弹出的上下文菜单中选择“修订”,然后取消勾选“修订”选项。
4. 使用VBA宏
对于高级用户来说,还可以通过编写VBA宏来控制修订模式的开启和关闭,以下是一个简单的示例代码:
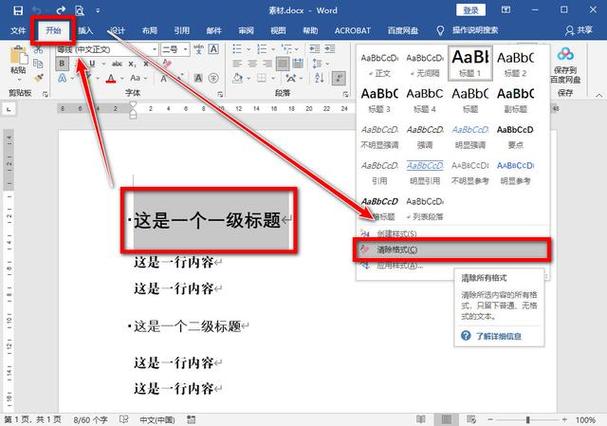
Sub ToggleTrackChanges()
If ActiveDocument.TrackRevisions Then
ActiveDocument.TrackRevisions = False
Else
ActiveDocument.TrackRevisions = True
End If
End Sub将上述代码复制到一个模块中,并通过运行宏来切换修订模式。
相关FAQs
Q1: 如何永久关闭Word的修订模式?
A1: 如果你想彻底禁用修订模式,可以通过以下步骤实现:
步骤1:打开Word。
步骤2:点击“文件” > “选项”。
步骤3:在左侧列表中选择“信任中心”,然后点击右侧的“信任中心设置”。
步骤4:在新的窗口中,选择“隐私选项”。
步骤5:向下滚动找到“个人信息选项”,在这里你可以调整是否允许Word收集有关如何使用程序的信息,虽然这不会直接关闭修订模式,但它可以帮助你更好地控制Word的行为。
Q2: 为什么我无法关闭修订模式?
A2: 如果你发现无法关闭修订模式,可能是因为文档被保护了或者存在其他限制,请检查以下几点:
确保你没有以只读方式打开文档,如果是这样,尝试另存为一个新文件并重新尝试关闭修订模式。
确认是否有任何加载项或插件影响了Word的行为,可以尝试禁用所有加载项后再试一次。
如果问题依然存在,可能是由于软件故障导致的,建议重启计算机后再次尝试,或者考虑重新安装Word应用程序。
通过以上方法,你应该能够轻松地取消Word的修订模式,并根据需要自由地控制文档的编辑状态,希望这篇文章对你有所帮助!
以上就是关于“怎么取消word的修订模式”的问题,朋友们可以点击主页了解更多内容,希望可以够帮助大家!
内容摘自:https://news.huochengrm.cn/cyzd/13769.html
