在使用Microsoft Word进行文档编辑时,我们经常会遇到需要插入单横线的情况,无论是用于分隔文本、制作表格边框还是其他装饰性用途,掌握如何正确并高效地插入单横线是提升文档质量的关键步骤,本文将详细介绍在Word中插入单横线的多种方法,并通过一个示例来展示其实际应用,帮助您轻松应对各种文档编辑需求。
方法一:使用快捷键插入单横线
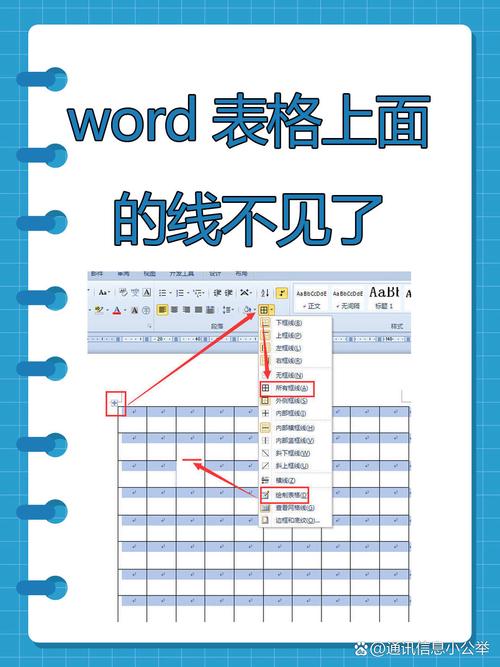
步骤:
1、将光标放置在您希望插入单横线的位置。
2、按下键盘上的“Shift”键,同时连续输入三个短横线(-),即“----”。
3、松开所有按键后,按下回车键或空格键,这三个短横线将自动转换为一条单横线。
注意: 如果上述操作没有生效,请检查您的Word版本是否支持此功能,或尝试更新Word至最新版本。
方法二:利用边框和底纹功能
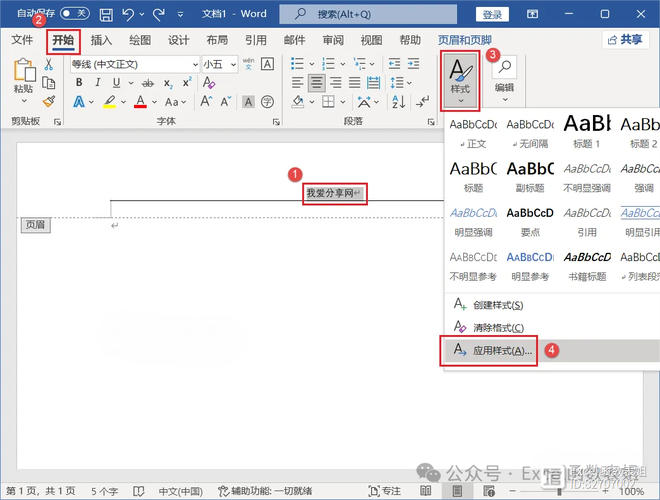
步骤:
1、选中需要添加单横线的段落或文本。
2、右键点击选中区域,选择“边框和底纹”。
3、在弹出的对话框中,选择“边框”选项卡。
4、在“预览”区域,通过点击相应的边框按钮来设置单横线的样式和位置,点击底部的边框按钮即可添加单横线。
5、调整线条的颜色、宽度等属性,然后点击“确定”。
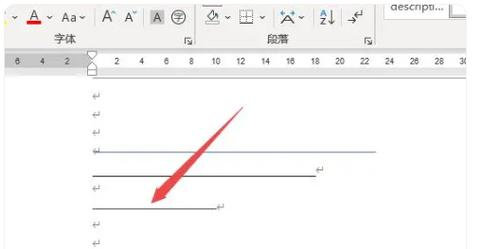
方法三:使用表格插入单横线
步骤:
1、在Word中插入一个一行一列的表格。
2、选中该表格,右键点击,选择“表格属性”。
3、在“表格”选项卡下,找到“边框和底纹”按钮并点击。
4、在弹出的对话框中,选择“边框”选项卡。
5、点击顶部或底部的边框按钮,以设置单横线的样式。
6、调整线条的颜色、宽度等属性,然后点击“确定”。
7、返回Word文档,删除表格中的多余部分,只保留单横线。
方法四:借助形状工具绘制单横线
步骤:
1、切换到“插入”选项卡。
2、点击“形状”,在下拉菜单中选择“直线”。
3、在文档中拖动鼠标绘制所需长度的单横线。
4、选中绘制的直线,可以通过右键菜单或“格式”选项卡调整其颜色、粗细等属性。
示例应用
假设我们正在编辑一份简历,需要在个人信息与教育背景之间插入一条分隔线,我们可以按照以下步骤操作:
1、将光标放置在个人信息的最后一行末尾。
2、按下“Enter”键创建一个新段落。
3、使用快捷键方法(Shift + 三个短横线),在新段落中插入单横线。
4、按下回车键或空格键完成插入。
简历中的个人信息与教育背景之间就有了一条清晰的分隔线,使得文档结构更加清晰易读。
FAQs
Q1: 为什么我使用快捷键Shift + 三个短横线无法插入单横线?
A1: 这可能是由于您的Word版本不支持此功能,或者快捷键设置被更改,请尝试更新Word至最新版本,或检查Word的快捷键设置是否正确,如果问题依旧存在,建议使用其他方法插入单横线。
Q2: 我可以使用Word的绘图工具直接绘制单横线吗?
A2: 当然可以,Word的“插入”选项卡下提供了丰富的形状工具,包括直线,您可以使用这些工具自由绘制单横线,并通过调整属性来满足您的需求,这种方法特别适用于需要自定义线条样式或位置的场景。
到此,以上就是小编对于word单横线怎么恢复的问题就介绍到这了,希望介绍的几点解答对大家有用,有任何问题和不懂的,欢迎各位朋友在评论区讨论,给我留言。
内容摘自:https://news.huochengrm.cn/zcjh/14173.html
