在Word中,排版靠左的调整是一个常见的需求,无论是为了遵循特定的格式要求还是为了提升文档的可读性,本文将详细介绍如何在Word中实现文本内容的靠左排版,并提供一些实用的技巧和建议。
基本步骤
1、打开Word文档:启动Microsoft Word并打开你需要编辑的文档,如果你还没有现成的文档,可以新建一个空白文档开始操作。
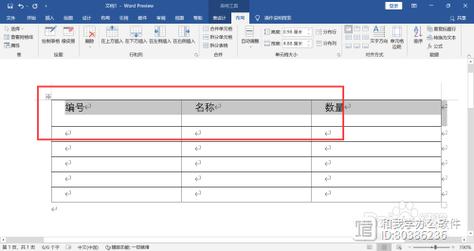
2、选择文本:使用鼠标拖拽或者键盘快捷键(如Ctrl + A全选)来选中你想要调整排版的文本段落或整个文档。
3、访问段落设置:在Word的顶部菜单栏中,找到“开始”选项卡,在这个选项卡下,你会看到多个与文字和段落相关的工具按钮,点击“段落”组右下角的小箭头图标,这将打开“段落”对话框。
4、设置对齐方式:在弹出的“段落”对话框中,你会看到一个名为“常规”的部分,其中包含了“对齐方式”的选项,你可以选择“左对齐”、“居中”、“右对齐”或“两端对齐”,对于本教程的目的,请选择“左对齐”。
5、应用更改:完成选择后,点击“确定”按钮,你的文本就会立即按照所选的对齐方式进行排列,如果是针对特定段落进行的调整,只需单独选中那些段落并重复上述步骤即可。
高级技巧
使用样式:Word提供了多种预设的样式模板,可以帮助你快速统一文档的格式,通过“开始”>“样式”区域的应用,你可以为不同的标题级别或正文内容指定一致的左对齐样式。
自定义默认设置:如果你经常需要将文档设置为左对齐,可以考虑修改Word的默认设置,在“段落”对话框中调整好所有想要的参数后,点击左下角的“设为默认值”,这样每次新建文档时都会自动采用这些设置。
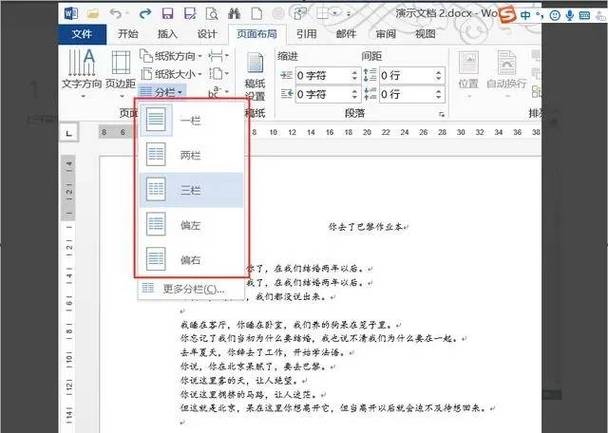
利用表格辅助定位:单纯依靠文本框可能难以精确控制某些元素的位置,这时,可以尝试插入表格(通过“插入”->“表格”),然后在单元格内输入文本,表格中的文本默认是左对齐的,而且可以通过调整列宽行高等属性来进一步微调布局。
注意事项
在进行大量格式化操作之前,最好先保存当前版本作为备份,以防万一出现问题能够轻松恢复。
注意检查最终效果是否符合预期,特别是在打印预览模式下查看,以确保所有页面看起来都是一致的。
如果遇到特殊字符或符号显示不正常的情况,尝试更换字体或者清除格式后再重新设置。
相关问答FAQs
Q1: 如何快速将所有段落改为左对齐?
A1: 你可以使用快捷键来实现这一点,首先确保你已经选中了所有需要改变的段落(可以使用Ctrl+A全选),然后按下键盘上的Ctrl+L组合键,这样就可以将所有选定的内容设置为左对齐了。
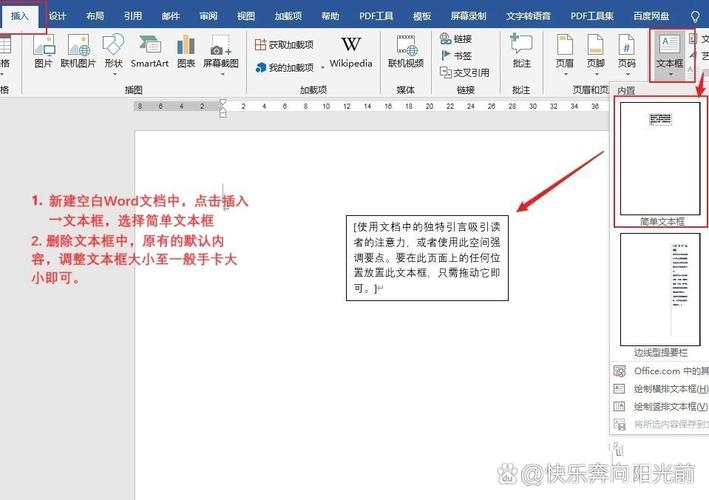
Q2: 为什么我的Word文档中有些地方即使设定了左对齐也看起来不太整齐?
A2: 这种情况通常是由于存在额外的空格、制表符或者其他不可见字符造成的,建议检查是否有多余的空白符号,并使用Word内置的功能如“显示/隐藏编辑标记”(位于“开始”->“段落”组里的π图标)来帮助识别这些问题点,也可以尝试清除格式后再重新设置对齐方式看看是否有改善。
各位小伙伴们,我刚刚为大家分享了有关word排版靠左怎么调的知识,希望对你们有所帮助。如果您还有其他相关问题需要解决,欢迎随时提出哦!
内容摘自:https://news.huochengrm.cn/zcjh/14293.html
