在Microsoft Word中,设置中间标记(即居中对齐)是一个基本但非常实用的功能,无论你是在撰写报告、制作简历还是编辑文档,学会如何正确地使用这一功能都能让你的文档看起来更加专业和整洁,本文将详细介绍如何在Word中设置中间标记,并提供一些常见问题及其解答。
如何在Word中设置中间标记
1. 使用工具栏设置
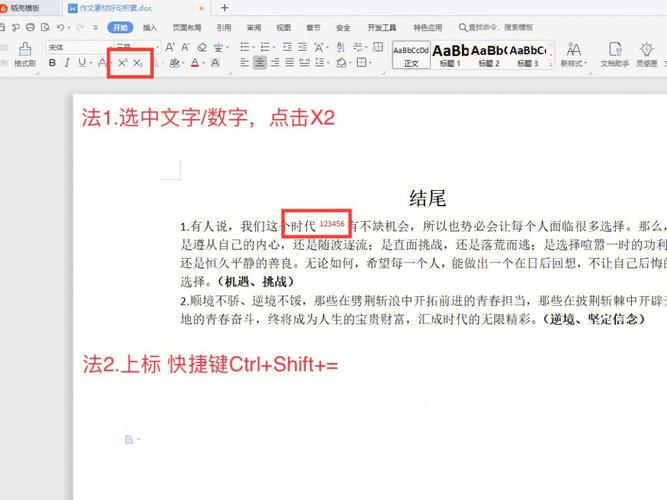
Microsoft Word的工具栏提供了一种快速且简便的方法来设置文字的对齐方式,以下是具体步骤:
打开你需要编辑的Word文档。
选中你想要设置为中间标记的文本段落或整个文档,如果你想要设置整篇文档的对齐方式,可以使用快捷键Ctrl + A 全选文档内容。
在Word窗口的顶部菜单栏中找到“开始”选项卡。
在“开始”选项卡中,你会看到一组对齐按钮,这些按钮通常包括左对齐、居中对齐、右对齐和分散对齐。
点击“居中对齐”按钮(图标通常看起来像一个中心有一条垂直线的图形)。
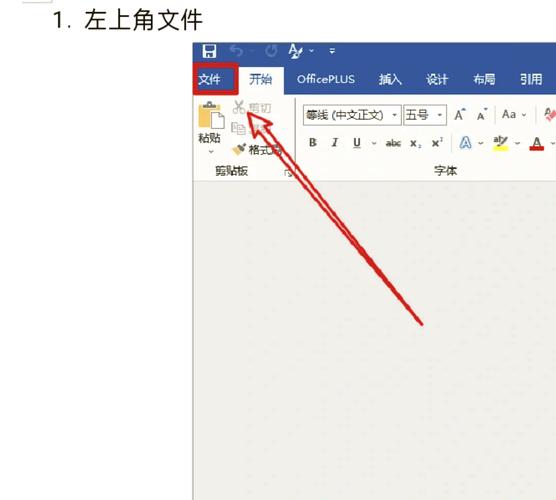
你所选中的文本应该已经居中显示,如果需要取消居中对齐,可以再次点击“居中对齐”按钮。
2. 使用快捷键设置
对于熟练使用键盘的用户来说,快捷键无疑是提高工作效率的最佳选择,以下是设置中间标记的快捷键:
选中你想要设置为居中的文本。
按下Ctrl + E 键,这个组合键可以直接将选中的文本设置为居中对齐。
这种方法特别适用于需要频繁切换对齐方式的场景,例如在编辑长文档时。
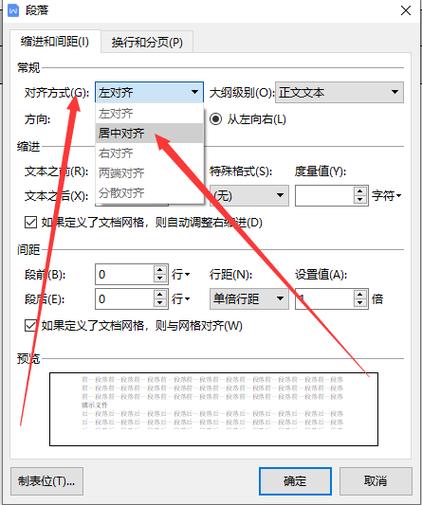
3. 使用右键菜单设置
除了工具栏和快捷键外,你还可以通过右键菜单来设置中间标记:
选中你想要设置为居中的文本。
右键点击选中的文本,会弹出一个上下文菜单。
在上下文菜单中选择“段落”选项。
在弹出的“段落”对话框中,找到“缩进和间距”选项卡。
在“常规”部分中,找到“对齐方式”下拉菜单,选择“居中”。
点击“确定”按钮完成设置。
这种方法虽然步骤稍多,但对于某些用户来说可能更为直观。
表格中的中间标记设置
在Word文档中,表格也是一种常见的元素,如果你想要将表格中的文字设置为居中对齐,可以按照以下步骤操作:
选中你想要设置为居中的表格单元格或整张表格。
右键点击选中的区域,选择“表格属性”。
在弹出的“表格属性”对话框中,选择“单元格”选项卡。
在“垂直对齐方式”中选择“居中”。
点击“确定”按钮完成设置。
这样,表格中的文字就会在单元格内垂直居中显示。
常见问题及解答
Q1: 为什么有时无法将文本设置为居中?
A1: 如果你发现无法将文本设置为居中,可能是由于以下几个原因:
文档处于兼容模式:确保你的文档不是在兼容模式下打开的,可以尝试将其另存为新的格式。
段落格式问题:检查段落格式是否正确,有时候某些特殊的段落格式可能会影响对齐效果。
软件版本差异:不同版本的Word可能在界面和功能上有所不同,确保你使用的是最新版本的Word。
Q2: 如何在Word中批量设置多个段落的居中对齐?
A2: 如果你需要一次性将多个段落设置为居中对齐,可以按照以下步骤操作:
使用快捷键Ctrl + A 全选文档内容。
然后使用前面提到的任何一种方法(工具栏、快捷键或右键菜单)将文本设置为居中对齐。
如果只想选中特定几个段落,可以按住Shift 键并用鼠标选择这些段落,然后再进行居中设置。
通过以上方法,你可以轻松地在Word文档中设置中间标记,使你的文档更加美观和专业,希望这篇文章对你有所帮助!
以上就是关于“word中间标怎么设置”的问题,朋友们可以点击主页了解更多内容,希望可以够帮助大家!
内容摘自:https://news.huochengrm.cn/zcjh/14294.html
