在长时间面对电脑屏幕工作或学习时,保护眼睛健康变得尤为重要,Word作为最常用的文本编辑软件之一,其界面颜色对眼睛的影响不容忽视,本文将详细介绍如何修改Word的护眼色,以减轻长时间使用电脑带来的视觉疲劳。
了解护眼色的重要性
护眼色,通常指的是柔和、不刺眼的颜色,如淡绿色、淡蓝色等,这些颜色能够减少屏幕光线对眼睛的刺激,有助于缓解眼部疲劳,在Word中,虽然默认的背景色为白色,但用户可以根据个人喜好和需求调整为更舒适的护眼色。

修改Word护眼色的步骤
1. 打开Word文档
确保你已经打开了需要修改背景色的Word文档。
2. 进入设计或视图选项卡
在Word的功能区中,找到“设计”或“视图”选项卡,这两个选项卡中都包含了与页面背景相关的设置。
3. 选择页面颜色
在“设计”选项卡下,点击“页面颜色”按钮(通常显示为一个油漆桶图标),这将打开一个颜色选择器面板。
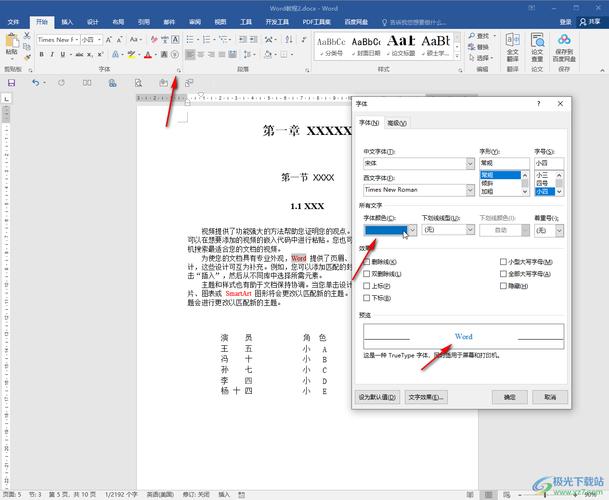
4. 选择护眼色
在颜色选择器面板中,你可以选择预设的护眼色,如淡绿色、淡蓝色等,如果你有特定的颜色偏好,也可以点击“更多颜色”进行自定义选择。
5. 应用更改
选择好护眼色后,点击“确定”按钮,Word文档的背景色将立即更改为你所选的颜色。
使用表格辅助说明
为了更好地展示不同护眼色的效果,我们可以创建一个表格来对比几种常见的护眼色。
| 护眼色名称 | RGB值 | 视觉效果描述 |
| 淡绿色 | #D9F9C0 | 柔和且清新,适合长时间阅读 |
| 淡蓝色 | #E0F7FA | 宁静且舒适,有助于放松眼睛 |
| 暖黄色 | #FFFACD | 温馨且不刺眼,适合夜间使用 |
通过表格中的RGB值,你可以在颜色选择器中精确地找到这些护眼色。
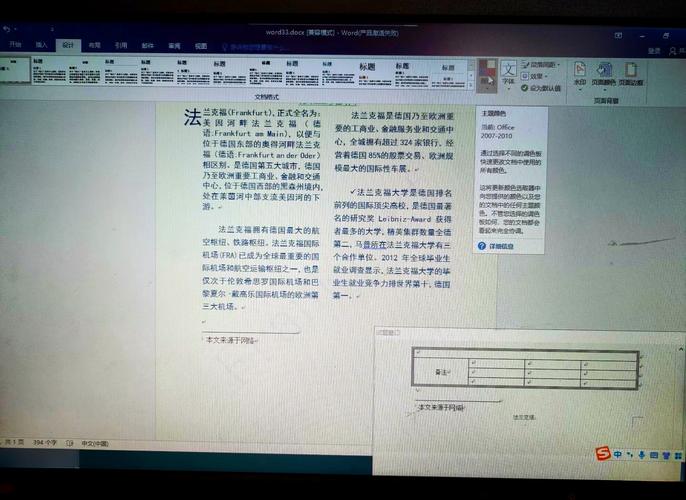
注意事项
在选择护眼色时,应考虑个人的视觉舒适度和工作环境,不同的人可能对同一种颜色有不同的感受。
护眼色虽然能减轻视觉疲劳,但并不能完全替代定期休息和眼部运动的重要性,建议每隔一段时间就离开电脑屏幕,远眺或做眼保健操。
FAQs
Q1: 修改Word护眼色会影响文档的打印效果吗?
A1: 不会,修改Word的护眼色只是改变了屏幕上的显示效果,并不会对文档的实际内容或打印效果产生任何影响,打印时,文档将以默认的白色背景输出。
Q2: 如果我想恢复Word的默认背景色,应该怎么做?
A2: 如果你想恢复Word的默认背景色(通常是白色),只需重复上述修改护眼色的步骤,并在颜色选择器中选择“白色”即可,或者,你也可以在“页面颜色”按钮的下拉菜单中选择“无颜色”,以恢复默认设置。
通过以上步骤和注意事项的介绍,相信你已经掌握了如何修改Word的护眼色,以创造一个更加舒适的阅读和工作环境,记得定期休息眼睛,保护视力健康哦!
以上内容就是解答有关怎么修改word护眼色的详细内容了,我相信这篇文章可以为您解决一些疑惑,有任何问题欢迎留言反馈,谢谢阅读。
内容摘自:https://news.huochengrm.cn/zcjh/14419.html
