在当今信息爆炸的时代,数据可视化已成为沟通和表达复杂信息的重要手段,无论是商业报告、学术论文还是日常办公,图表都是不可或缺的工具,Word作为微软Office套件中的一款强大文字处理软件,不仅能够处理文档编辑,还提供了丰富的绘图功能,帮助用户快速创建各种图表,本文将详细介绍如何在Word中利用其内置的绘图工具和插入功能,高效地制作出专业的图表,以及一些实用的技巧和注意事项,助您轻松提升工作效率和文档质量。
Word快速制图的基础操作
1. 使用SmartArt图形
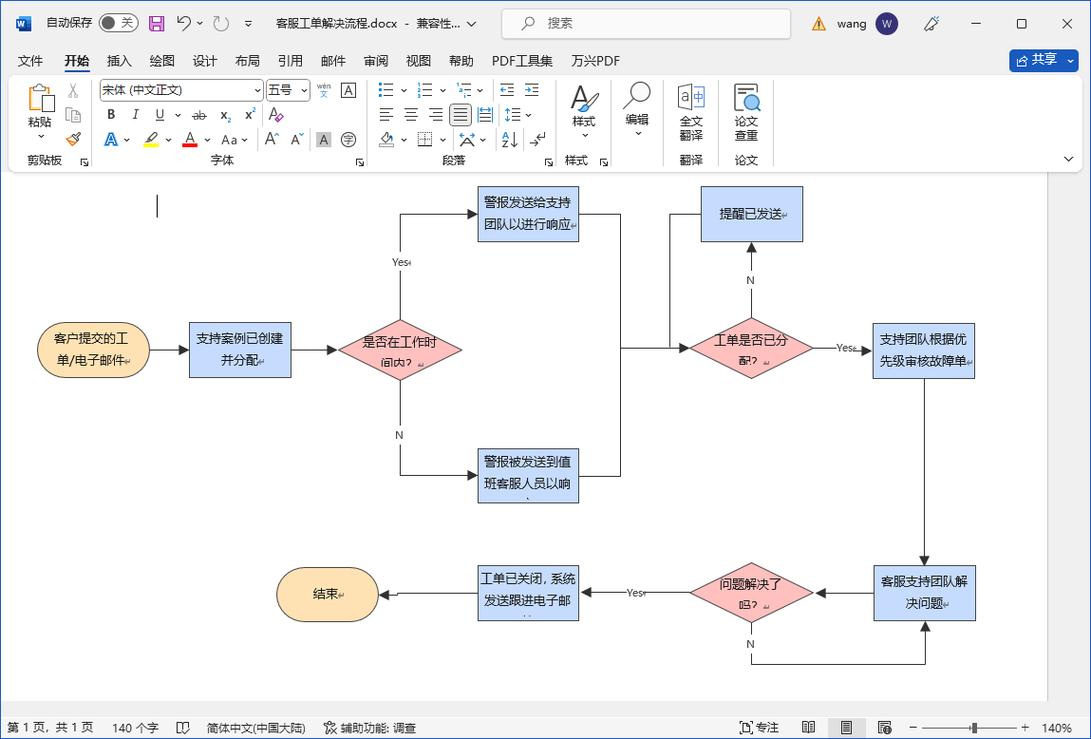
SmartArt是Word中一项强大的功能,它提供了多种预设的图形模板,如流程图、层次结构图、循环图等,适合快速构建逻辑清晰、结构合理的图表。
插入SmartArt:打开Word文档,点击“插入”选项卡,选择“SmartArt”,在弹出的对话框中根据需求选择合适的图形类型,点击确定即可插入。
自定义SmartArt:插入后,可以通过左侧的文本窗格输入具体内容,或直接点击图形中的文本框进行编辑,还可以调整颜色、布局和样式,使其更符合文档的整体风格。
2. 插入形状与线条
对于需要自由绘制或组合特定形状的情况,Word的形状库是一个好帮手。
插入形状:在“插入”选项卡下,点击“形状”,选择所需的形状(如矩形、圆形、箭头等)进行绘制。
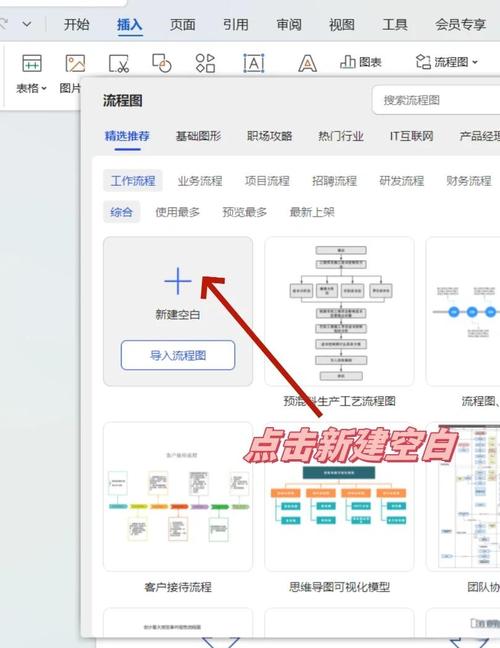
组合与对齐:绘制完成后,可以通过Ctrl+鼠标左键选中多个形状,右键选择“组合”以便于整体移动或调整,利用“格式”选项卡下的“对齐”工具,可以确保形状之间的精确对齐。
3. 插入图表
当需要展示数据时,Word同样支持插入Excel图表。
插入图表:点击“插入”>“图表”,选择适合的数据图表类型(如柱状图、折线图、饼图等),点击确定后,Word会嵌入一个Excel窗口供你输入数据。
编辑数据:在Excel窗口中输入或粘贴数据,图表将自动更新,完成数据输入后,关闭Excel窗口即可。
进阶技巧与注意事项
1. 使用模板与主题

为了保持文档的一致性和专业性,可以利用Word的模板和主题功能。
应用模板:Word提供了多种预设的模板,包括带有特定图表布局的模板,通过“文件”->“新建”,搜索并选择一个合适的模板开始工作。
设置主题:在“设计”选项卡下,可以选择或自定义主题颜色、字体和效果,确保图表与文档的整体风格相协调。
2. 快捷键与效率工具
掌握一些快捷键可以显著提高制图效率。
复制与粘贴:Ctrl+C复制,Ctrl+V粘贴;Ctrl+Shift+V仅粘贴格式。
对齐与分布:Ctrl+Shift+>用于水平分布选中的对象;Ctrl+Shift+A用于垂直分布。
格式刷:快速复制格式到不同对象,位置在“开始”选项卡的“剪贴板”组中。
3. 常见问题与解决方案
图表显示不全:尝试调整图表大小或检查是否处于兼容模式。
数据不更新:确保数据源正确链接,若使用Excel图表,需确认数据范围无误。
实践案例分析
1. 商业报告中的应用
假设你需要为一份年度销售报告添加一张销售额趋势图,收集并整理好销售数据,然后按照上述步骤插入一个折线图,通过SmartArt或手动调整图表样式,使其更加直观易懂,别忘了添加适当的标题和注释,增强信息的可读性。
2. 学术论文中的图表制作
在撰写学术论文时,可能需要插入复杂的实验流程图或数据对比图,利用Word的SmartArt和形状工具,可以清晰地展示研究方法和结果,使用流程图描述实验步骤,用柱状图比较不同条件下的实验数据,记得标注清楚每个部分的含义,以便读者理解。
相关问答FAQs
Q1: Word中如何快速更改图表的颜色方案?
A1: 选中图表,切换到“设计”选项卡,在“图表样式”组中选择不同的颜色方案,或者点击“更改颜色”进行自定义。
Q2: 如果我想在Word中插入一个复杂的组织结构图怎么办?
A2: 可以使用SmartArt中的“层次结构”类别,选择合适的结构图模板进行插入,如果内置模板不能满足需求,可以考虑先在Visio等专业绘图软件中创建,再以图片形式插入Word。
Word不仅是一个文本编辑器,其强大的绘图和图表功能足以应对日常工作中的大多数需求,通过熟练掌握上述技巧和方法,你将能够在Word中轻松制作出既美观又专业的图表,为你的文档增添亮点。
各位小伙伴们,我刚刚为大家分享了有关用word怎么快速制图的知识,希望对你们有所帮助。如果您还有其他相关问题需要解决,欢迎随时提出哦!
内容摘自:https://news.huochengrm.cn/zcjh/15125.html
