在现代办公环境中,Microsoft Word 是最常用的文字处理软件之一,无论是撰写报告、制作简历还是编辑学术论文,Word 都提供了丰富的功能来满足各种需求,许多人在使用 Word 时常常忽略了一个重要步骤——预览文档,通过预览,您可以在打印或分享之前检查文档的格式和布局,确保最终输出符合预期,本文将详细介绍如何在 Word 中进行文档预览,并提供一些实用的技巧和注意事项。
基本预览方法
1. 使用“打印预览”功能
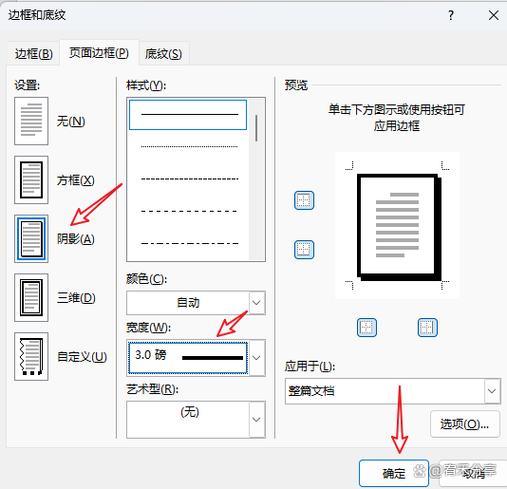
Word 提供了一种简单的方法来预览文档,即通过“打印预览”功能,以下是操作步骤:
打开文档:打开您想要预览的 Word 文档。
进入打印预览模式:点击菜单栏上的“文件”选项卡,然后选择“打印”,这将打开一个新的窗口,显示当前文档的打印预览。
调整预览设置:在打印预览窗口中,您可以调整缩放比例、页面布局和边距等设置,以便更好地查看文档的整体效果。
退出预览模式:如果您想返回到编辑模式,只需点击窗口右上角的“关闭打印预览”按钮即可。
2. 使用“阅读模式”
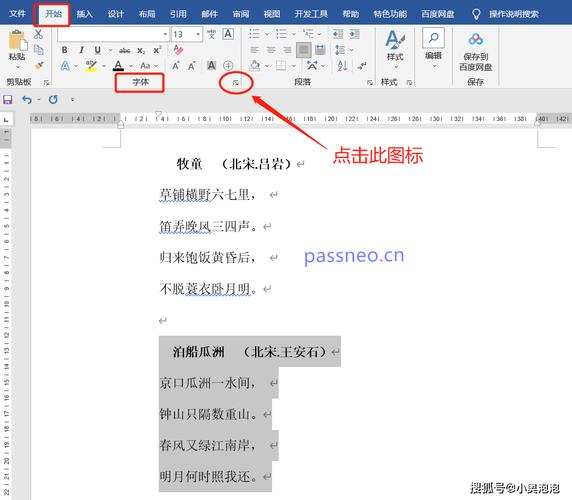
除了打印预览外,Word 还提供了一个专门的阅读模式,适合长时间阅读长文档,以下是操作步骤:
启用阅读模式:点击菜单栏上的“视图”选项卡,然后选择“阅读模式”。
浏览文档:在阅读模式下,您可以使用箭头键或鼠标滚轮来翻页,并且可以通过工具栏上的按钮进行快速导航。
退出阅读模式:如果您想返回到编辑模式,只需再次点击“视图”选项卡并选择“打印布局”或其他视图模式即可。
高级预览技巧
1. 分屏预览
对于包含多个章节或部分的长文档,分屏预览可以帮助您同时查看不同部分的内容,以下是操作步骤:
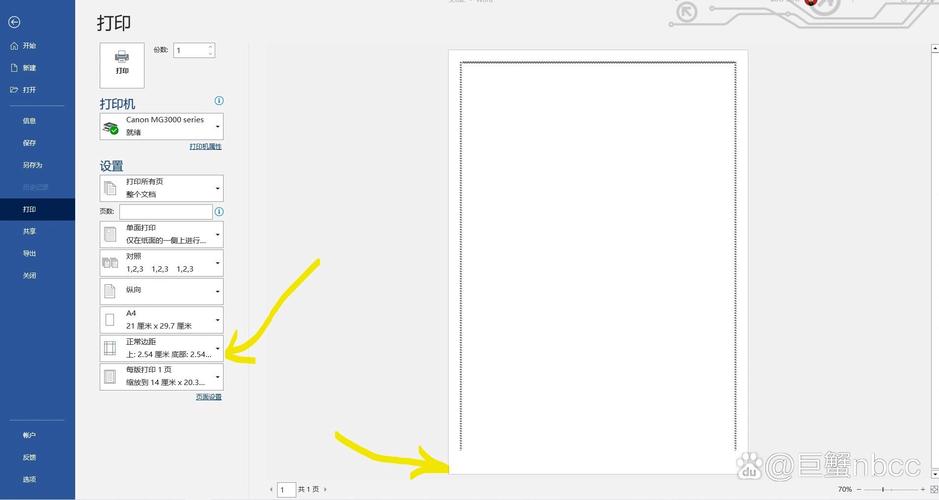
启用分屏预览:点击菜单栏上的“视图”选项卡,然后选择“分屏预览”。
调整分屏位置:您可以拖动分屏条来调整两个视图的比例,以便更好地比较文档的不同部分。
同步滚动:如果您希望两个视图同步滚动,可以在任一视图中按住Ctrl 键并滚动鼠标滚轮。
2. 比较文档版本
如果您需要比较两个版本的文档,Word 也提供了相应的功能,以下是操作步骤:
打开原始文档:打开您想要比较的第一个版本的文档。
插入比较文档:点击菜单栏上的“审阅”选项卡,然后选择“比较”,在弹出的对话框中,选择第二个版本的文档。
查看比较结果:Word 将自动生成一个新的文档,显示两个版本之间的差异,您可以使用工具栏上的按钮来接受或拒绝更改。
常见问题解答 (FAQs)
问题 1: 如何在 Word 中更改预览的默认打印机?
答:在 Windows 系统中,您可以通过以下步骤更改默认打印机:
打开“控制面板”,然后选择“设备和打印机”。
右键点击您想要设为默认的打印机图标,然后选择“设为默认打印机”。
在 Word 中,当您进入打印预览模式时,系统将自动使用新的默认打印机。
问题 2: Word 无法正确预览我的文档,我该怎么办?
答:如果遇到这种情况,请尝试以下解决方法:
确保您的打印机驱动程序已更新至最新版本。
检查是否有任何第三方插件或扩展程序干扰了 Word 的功能,可以尝试禁用这些插件后再试。
如果问题仍然存在,建议重启计算机并重新打开 Word 尝试。
通过以上介绍的方法和技巧,您可以更有效地利用 Word 的预览功能,确保文档的质量和一致性,无论是基本的打印预览还是高级的分屏预览和版本比较,Word 都提供了强大的工具来帮助您完成这项工作,希望本文能对您有所帮助!
以上就是关于“做完的word怎么预览”的问题,朋友们可以点击主页了解更多内容,希望可以够帮助大家!
内容摘自:https://news.huochengrm.cn/zcjh/15500.html
