在Microsoft Word中,插入符号(如圆圈数字、版权符号©、注册商标符号®等)是一个常见需求,尤其是在撰写正式文档或学术论文时,掌握快捷插入这些符号的方法,可以显著提高编辑效率,本文将详细介绍如何在Word中快速插入各种符号,包括使用快捷键、符号库以及自动更正功能等多种方式,并通过表格形式对比各方法的适用场景与优缺点,帮助用户选择最适合自己的插入方式。
使用快捷键插入常用符号
对于一些最常用的符号,Word提供了便捷的快捷键操作:
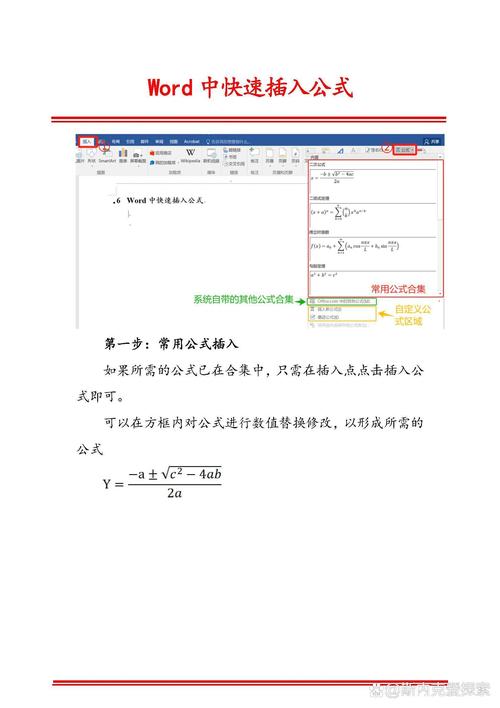
版权符号©:Alt +0169(在按住Alt键的同时,依次按下小键盘的0169)
注册商标符号®:Alt +0174
欧元符号€:Alt +0128
英镑符号£:Alt +0163
美元符号$:Shift +4(美元符号通常位于键盘上方的数字键区,但需要先按下Shift键以输入其符号形式)
利用“符号”对话框插入特殊符号
对于不常用的特殊符号,可以通过以下步骤插入:
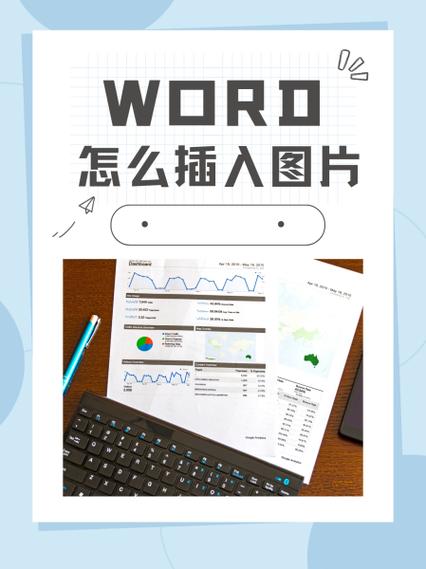
1、将光标置于需要插入符号的位置。
2、点击菜单栏中的“插入”。
3、在下拉菜单中选择“符号”,然后点击“更多符号…”。
4、在弹出的“符号”对话框中,可以选择不同的字体集和子集来查找特定符号,选择“Wingdings”或“Webdings”可以找到一些特殊的图标符号。
5、找到所需符号后,双击它即可插入到文档中。
使用自动更正功能快速插入符号
通过设置自动更正规则,可以让Word在你输入特定文本时自动替换为相应的符号,这对于频繁使用的符号尤其方便:
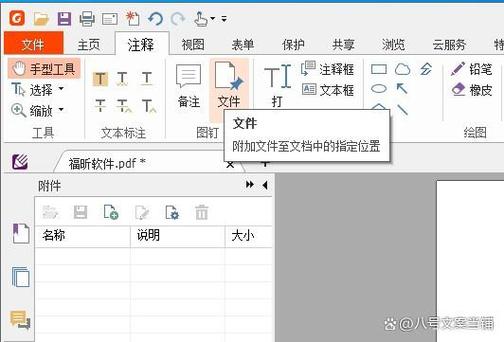
1、点击“文件”菜单,选择“选项”。
2、在打开的Word选项窗口中,选择“校对”类别。
3、点击右侧的“自动更正选项…”按钮。
4、在“自动更正”对话框中,切换到“自动更正”标签页。
5、在“替换”框中输入你希望用作触发器的文本(如“(c)”),在“替换为”框中输入实际想插入的符号(如©),然后点击“添加”,最后点击“确定”。
表格形式对比各方法特点
| 方法 | 适用场景 | 优点 | 缺点 |
| 快捷键 | 插入常用符号 | 快速直接 | 需记忆快捷键组合 |
| 符号对话框 | 插入特殊或罕见符号 | 直观易用,覆盖全面 | 操作步骤较多 |
| 自动更正 | 频繁使用的特定符号 | 长期高效,减少重复操作 | 初次设置稍繁琐 |
实践应用示例
假设你在撰写一份研究报告,需要频繁引用版权信息,可以这样操作:
使用快捷键:每次需要插入©时,按下Alt +0169。
利用自动更正:设置“(c)”自动更正为©,之后只需输入“(c)”并按空格键,即可自动转换为©符号。
FAQs
Q1: 如果忘记了某个符号的快捷键怎么办?
A1: 如果不记得符号的快捷键,可以使用“符号”对话框进行查找,也可以通过在线搜索特定符号的名称及其在Word中的插入方法。
Q2: 如何更改或删除已设置的自动更正条目?
A2: 在Word的“自动更正选项”中,找到并选中你想要更改或删除的条目,然后可以进行编辑或直接删除,记得完成后点击“确定”保存更改。
通过上述介绍,相信您已经掌握了在Word中快捷插入各种符号的有效方法,无论是使用快捷键、符号对话框还是自动更正功能,都能根据您的具体需求灵活选择,从而在日常文档编辑中更加得心应手。
以上就是关于“word怎么快捷插入号”的问题,朋友们可以点击主页了解更多内容,希望可以够帮助大家!
内容摘自:https://news.huochengrm.cn/zcjh/15504.html
