在撰写长篇文档时,目录是帮助读者快速导航到文档不同章节的重要工具,以下是在Word中添加目录的详细步骤:
1、准备工作
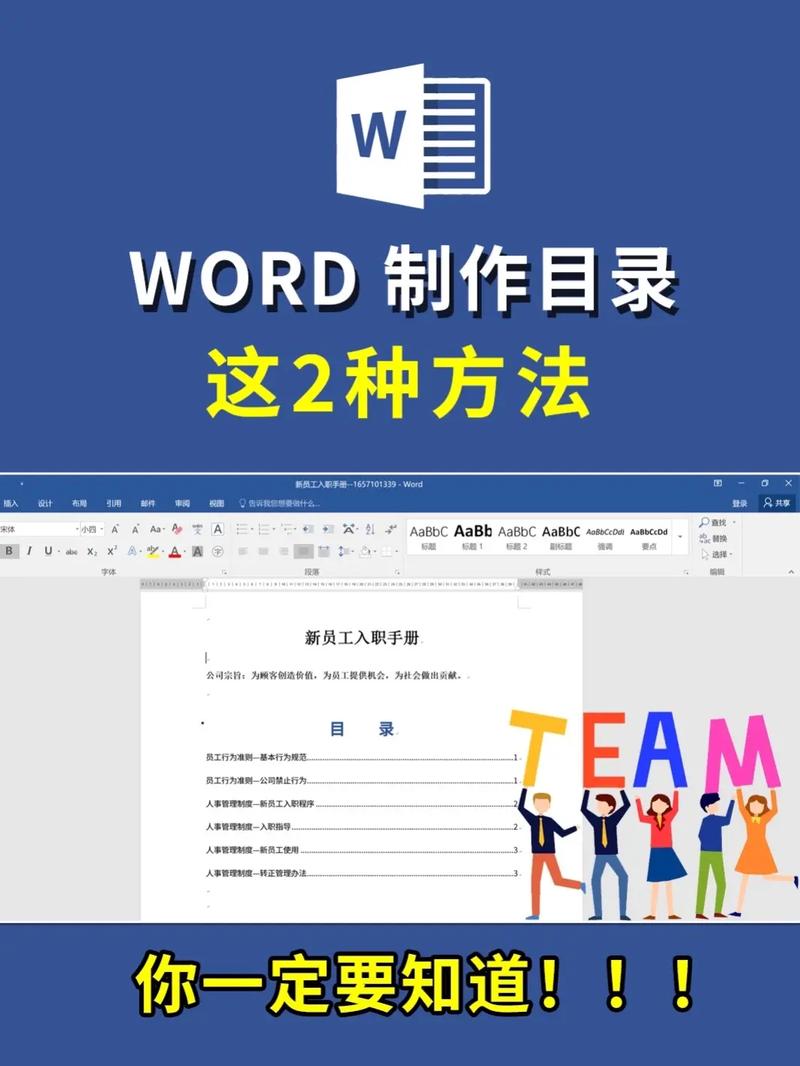
确保你的文档已经按照章节进行了合理的标题分级,使用“标题1”、“标题2”等样式。
2、样式
选中你的章节标题。
在“开始”标签页中,找到“样式”组。
选择合适的标题样式,如“标题1”、“标题2”等。
3、插入目录
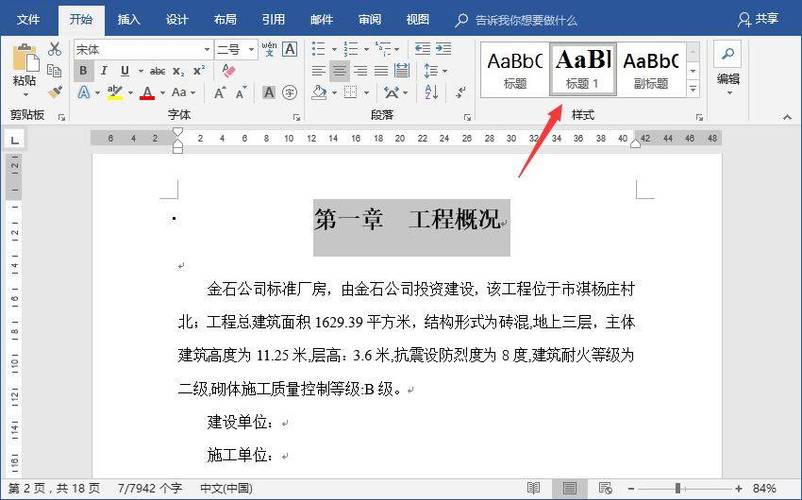
将光标放在你希望插入目录的位置,通常是在文档的开始部分。
点击“引用”标签页。
在“目录”组中,点击“插入目录”。
在弹出的窗口中,你可以设置目录的格式,如显示级别、制表符位置等,确认无误后,点击“确定”。
4、更新目录
当你对文档进行修改,比如添加或删除章节时,需要更新目录以反映最新的文档结构。
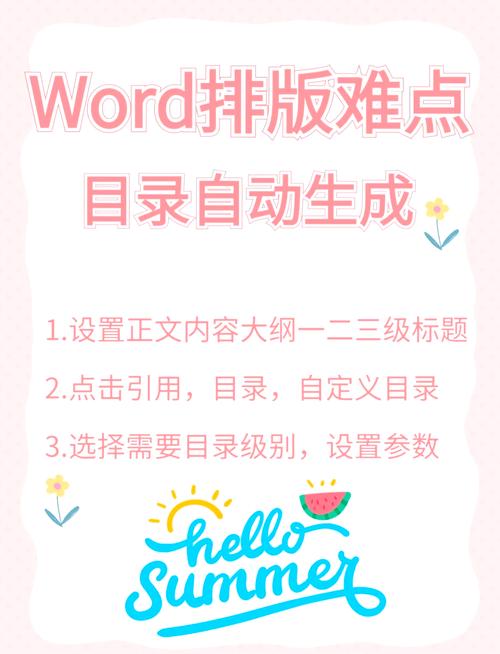
右击目录区域。
选择“更新目录”。
在弹出的对话框中,选择“更新整个目录”,然后点击“确定”。
5、自定义目录样式
如果你想要自定义目录的样式,可以按照以下步骤操作:
在“引用”标签页中,点击“目录”组中的“自定义目录”。
在“自定义目录”对话框中,点击“修改”。
在“样式”列表中,选择要修改的样式。
点击“修改”,在弹出的“修改样式”对话框中进行样式设置,完成设置后,点击“确定”直至关闭所有对话框。
通过以上步骤,你就可以在Word中轻松添加并管理目录了,掌握这个技巧能够让你的文档更加专业和易于阅读。
在使用自动生成目录的过程中,用户可能会遇到一些常见问题,以下是一些常见问题的解决方法:
问题一:目录无法更新怎么办?
检查域状态:确保目录是作为一个域存在的,如果目录被当作普通文本处理,则无法更新,更新域:右键点击目录,选择“更新域”来更新目录内容,检查文档保护:如果文档被设置为只读或受保护状态,则可能无法更新目录,请确保文档处于可编辑状态。
问题二:目录页码不正确怎么办?
检查页码设置:确保文档中的页码设置正确,如果页码不正确,则目录中的页码也会不正确,更新域:右键点击目录,选择“更新域”来更新目录内容,在弹出的“更新目录”对话框中,可以选择更新整个目录或仅更新页码,检查分节符:如果文档中存在分节符,并且分节符前后的页码设置不同,则可能导致目录页码不正确,请检查并调整分节符前后的页码设置。
Microsoft Word提供了多种方法来自动生成目录,包括基于标题样式、大纲级别或手动设置,通过这些方法,用户可以轻松创建和更新目录,提高文档的专业度和可读性,掌握一些常见问题的解决方法也能帮助用户更好地管理文档内容。
到此,以上就是小编对于微软word怎么加目录的问题就介绍到这了,希望介绍的几点解答对大家有用,有任何问题和不懂的,欢迎各位朋友在评论区讨论,给我留言。
内容摘自:https://news.huochengrm.cn/zcjh/15505.html
