在撰写文档时,封面设计是至关重要的一环,它不仅能够吸引读者的注意力,还能传达文档的主题和内容,本文将详细介绍如何在Microsoft Word中寻找和使用封面模板,以帮助您快速创建专业且吸引人的文档封面。
Word封面模板的查找方法
1. 内置封面模板
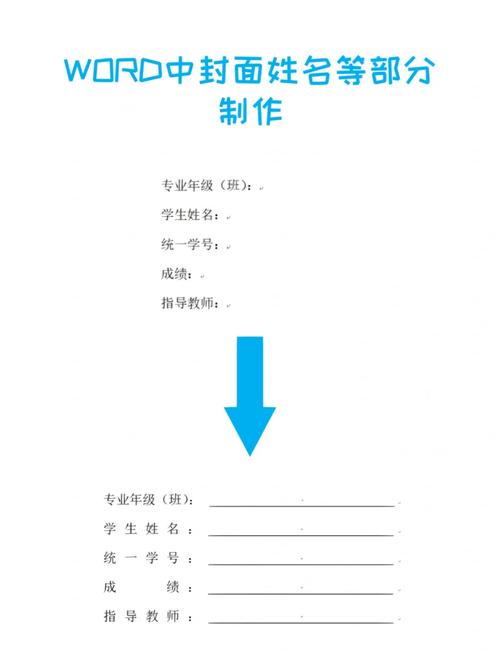
Word提供了多种内置的封面模板,用户可以根据需要选择合适的模板进行编辑,以下是查找内置封面模板的步骤:
打开Word文档,点击“插入”选项卡。
在“插入”菜单中找到并点击“封面”选项。
系统会显示多个预设的封面模板,用户可以浏览并选择一个喜欢的模板。
选择模板后,Word会自动将其插入到文档的第一页,用户可以在此基础上进行修改和编辑。
2. 在线封面模板
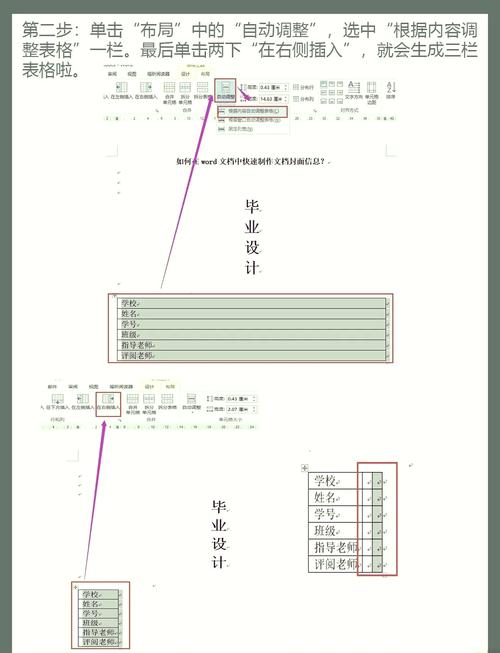
如果内置的封面模板不能满足需求,用户还可以从微软官方或其他第三方网站下载更多的封面模板,以下是查找在线封面模板的步骤:
访问微软官方网站(https://templates.office.com/)或其他提供Word模板的网站。
在搜索框中输入“Word封面模板”,然后按回车键进行搜索。
浏览搜索结果,选择一个喜欢的模板,并点击下载。
下载完成后,双击文件以在Word中打开模板,然后根据需要进行编辑和调整。
3. 自定义封面设计
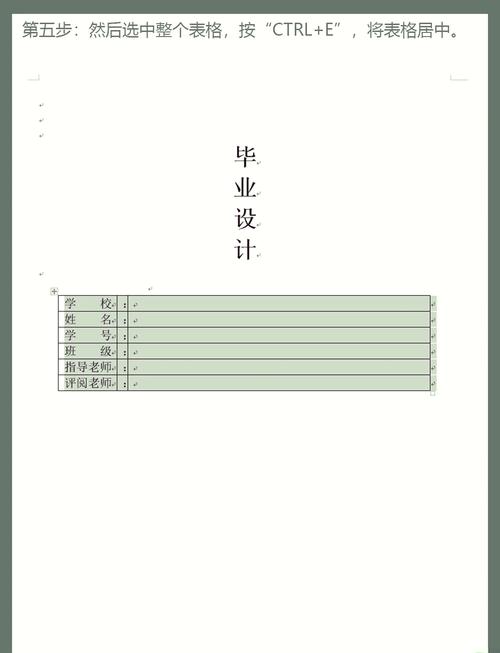
如果用户希望创建独特的封面,可以使用Word的各种工具和功能进行自定义设计,以下是一些自定义封面设计的提示:
使用形状和图片:通过插入形状、图片或图标来增强封面的视觉效果。
应用文本效果:利用Word的文本效果功能(如阴影、轮廓、填充等)使标题更加突出。
调整布局和对齐方式:根据需要调整封面元素的布局和对齐方式,以达到最佳的视觉效果。
编辑和保存封面模板
找到合适的封面模板后,用户可以根据需要进行编辑和保存,以下是编辑和保存封面模板的步骤:
编辑封面模板:双击封面上的元素(如文本框、图片等)以进行编辑,用户可以更改文本内容、字体、颜色、大小等属性,以及调整图片的位置和大小。
保存封面模板:编辑完成后,点击“文件”选项卡,然后选择“另存为”,在弹出的对话框中,选择保存类型为“Word模板(*.dotx)”,并为模板命名,点击“保存”按钮,将编辑后的封面模板保存到指定位置。
常见问题解答(FAQs)
Q1: 如何在Word中更改封面模板的背景颜色?
A1: 要更改封面模板的背景颜色,请按照以下步骤操作:
选中封面页面上的所有内容(可以按Ctrl+A进行全选)。
右键点击选中的内容,选择“设置形状格式”。
在打开的任务窗格中,选择“填充与线条”选项卡。
在“填充”部分,选择“纯色填充”,然后选择所需的背景颜色。
点击“关闭”按钮完成设置。
Q2: 如何删除Word封面模板中的某个元素?
A2: 要删除封面模板中的某个元素,请按照以下步骤操作:
选中要删除的元素(如文本框、图片等)。
按Delete键或Backspace键将其删除。
如果元素无法直接选中,可以尝试使用Word的选择工具(如“选择窗格”或“选择对象”)来辅助选择。
小伙伴们,上文介绍word的封面怎么找的内容,你了解清楚吗?希望对你有所帮助,任何问题可以给我留言,让我们下期再见吧。
内容摘自:https://news.huochengrm.cn/zcjh/15631.html
