在Microsoft Word中,键盘箭头的输入方法可能并不如其他符号那样直接明显,本文将详细介绍如何在Word文档中使用键盘输入上、下、左、右箭头符号,并探讨这些箭头符号在不同场景中的应用,文章末尾还提供了两个常见问题及其解答,帮助读者更好地理解和使用Word中的箭头符号。
如何在Word中输入键盘箭头符号
1. 使用Alt代码输入箭头符号
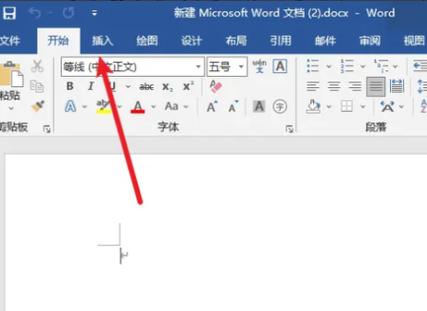
Alt代码是一种快捷方式,可以通过按住Alt键并在数字小键盘上输入特定的数字代码来插入符号,以下是常用的箭头符号及其对应的Alt代码:
向上箭头 (↑): Alt + 24
向下箭头 (↓): Alt + 25
向左箭头 (←): Alt + 26
向右箭头 (→): Alt + 27
使用方法如下:

1、将光标放置在需要插入箭头符号的位置。
2、确保数字小键盘上的Num Lock灯已点亮。
3、按住Alt键不放,然后在数字小键盘上依次输入上述对应的数字代码。
4、释放Alt键,箭头符号即会插入到文档中。
2. 使用插入符号功能
如果对Alt代码不熟悉,或者更喜欢图形界面的操作方式,可以使用Word的“插入符号”功能来输入箭头符号:
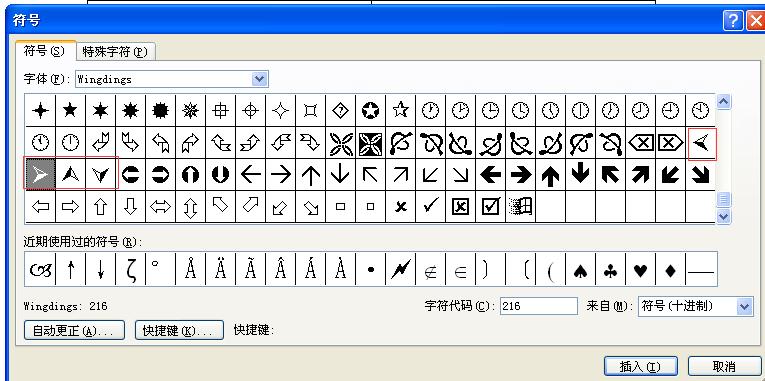
1、将光标放置在需要插入箭头符号的位置。
2、点击菜单栏中的“插入”选项卡。
3、在工具组中选择“符号”,然后点击“更多符号…”。
4、在弹出的“符号”对话框中,选择“字体”为“Wingdings”、“Wingdings 2”或“Wingdings 3”,这些字体集中包含了多种箭头符号。
5、浏览列表找到所需的箭头符号,点击它,然后点击“插入”按钮。
6、关闭“符号”对话框,箭头符号即被插入到文档中。
箭头符号在Word文档中的应用
1. 流程图和示意图
在制作流程图、示意图或任何需要指示方向的图表时,箭头符号是不可或缺的元素,它们可以清晰地表示流程的方向、步骤的顺序或是数据的流向。
在描述一个算法步骤时,可以使用向右箭头表示流程的前进,使用向下箭头表示流程的结束或下一步操作的开始。
2. 注释和批注
在审阅文档或进行编辑时,箭头符号常用于添加注释或批注,以指示特定部分的内容需要关注、修改或进一步解释。
可以在一段文字旁边插入一个向上或向下的箭头,并在箭头旁边添加批注框,说明需要修改的内容或提出建议。
3. 列表和项目符号
虽然Word提供了多种预设的项目符号样式,但有时自定义箭头作为项目符号可以使列表更加独特和吸引人,通过上述的插入符号功能,可以轻松将箭头符号设置为项目符号。
相关问答FAQs
Q1: 如何在Word中快速插入多个相同的箭头符号?
A1: 如果需要在文档中快速插入多个相同的箭头符号,可以先插入一个箭头符号,然后选中它并复制(Ctrl+C),将光标移动到需要插入下一个箭头符号的位置,粘贴(Ctrl+V)即可,这样可以节省时间,特别是当需要插入大量相同箭头符号时。
Q2: Word中的箭头符号显示不清晰或格式不正确怎么办?
A2: 如果箭头符号在Word文档中显示不清晰或格式不正确,可以尝试以下几种方法解决:
确保使用了正确的字体,如果箭头符号来自特定的字体(如Wingdings),请确保文档中已嵌入该字体或在打印时选择了正确的字体。
调整箭头符号的大小和颜色,以确保其在文档中的可见性和美观性。
如果问题依然存在,可以尝试重新插入箭头符号或重启Word程序,以解决可能的软件故障或临时性问题。
以上内容就是解答有关word键盘箭头怎么打的详细内容了,我相信这篇文章可以为您解决一些疑惑,有任何问题欢迎留言反馈,谢谢阅读。
内容摘自:https://news.huochengrm.cn/zcjh/16030.html
