在使用Word进行文档编辑时,有时会遇到文字歪斜的问题,这不仅影响文档的美观性,还可能对阅读造成困扰,本文将详细介绍如何处理Word中文字歪斜的问题,并提供相关的FAQs解答。
了解文字歪斜的原因
在处理文字歪斜问题之前,我们首先需要了解导致这一问题的可能原因:
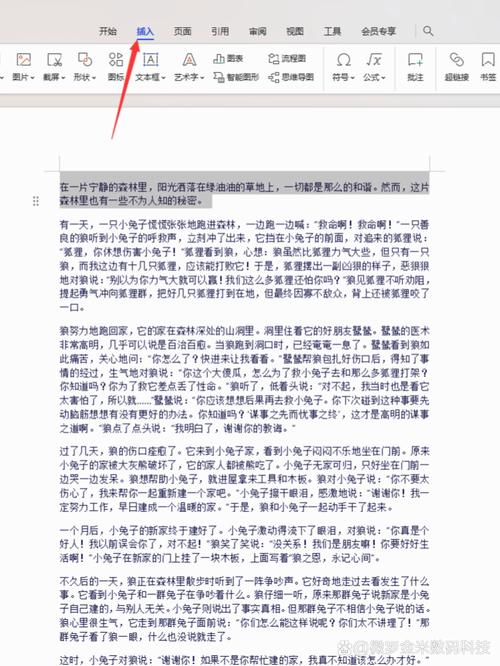
1、字体设置问题:某些字体可能本身设计上就存在倾斜,或者在安装过程中出现了问题。
2、段落对齐方式:不正确的段落对齐方式可能导致文字看起来歪斜。
3、页面布局和边距:不合理的页面布局和边距设置也会影响文字的排列。
4、软件兼容性:不同版本的Word软件之间可能存在兼容性问题,导致文字显示异常。
5、显示器分辨率:显示器分辨率过低或过高都可能导致文字显示不正常。
6、文档损坏:文档本身存在损坏也可能导致文字歪斜。
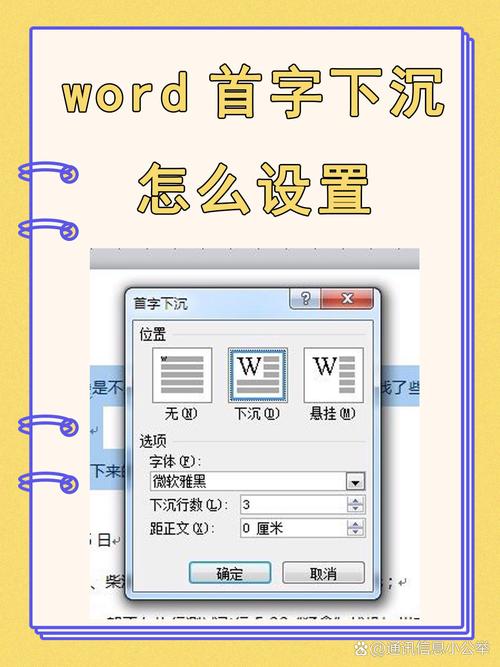
处理文字歪斜的方法
1. 检查字体设置
确保使用的字体是正确的,并且没有损坏,可以尝试更换其他字体看看问题是否解决。
如果使用的是特殊字体,确保该字体已正确安装在系统中,并且Word能够识别和使用它。
2. 调整段落对齐方式
选中出现问题的文字,然后在“开始”选项卡中找到“段落”组。
点击“段落”对话框启动器(右下角的小箭头),打开“段落”对话框。
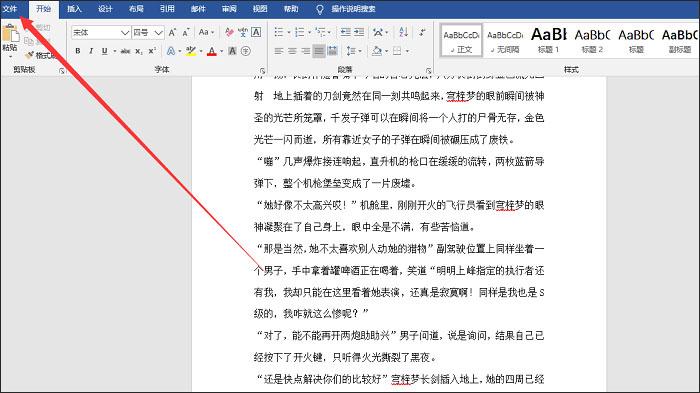
在“段落”对话框中,检查“对齐方式”是否设置为“左对齐”、“居中对齐”或“右对齐”,而不是“两端对齐”或“分散对齐”,这两种对齐方式可能会导致文字看起来歪斜。
尝试更改对齐方式,看看问题是否得到解决。
3. 检查页面布局和边距
在“布局”或“页面布局”选项卡中,检查页面的边距设置是否合理。
确保边距设置没有导致文字超出可打印区域或被截断。
如果使用了非默认的纸张大小或方向,请确保这些设置与打印机的实际纸张大小和方向相匹配。
4. 更新或修复Word软件
如果怀疑是软件兼容性问题导致的文字歪斜,可以尝试更新Word到最新版本。
如果更新后问题仍然存在,可以尝试修复Word软件,在控制面板中找到Word程序,选择“修复”选项,并按照提示进行操作。
5. 调整显示器分辨率
确保显示器的分辨率设置得当,既不过高也不过低。
可以尝试调整分辨率设置,看看是否对文字显示有改善。
6. 检查文档是否损坏
如果只有特定文档出现文字歪斜问题,而其他文档正常,那么可能是该文档本身损坏了。
可以尝试打开其他文档看看是否正常,或者使用Word的“打开并修复”功能来尝试修复损坏的文档。
相关问答FAQs
Q1: 为什么更改字体后文字仍然歪斜?
A1: 更改字体后文字仍然歪斜可能是因为段落对齐方式或页面布局设置不当,请检查这些设置,并确保它们适合当前的字体和文档内容,也要确认新字体本身没有问题,并且已正确安装在系统中。
Q2: 如果上述方法都不能解决问题怎么办?
A2: 如果上述方法都不能解决文字歪斜问题,建议尝试以下步骤:备份当前文档以防万一;尝试在另一台计算机或另一个Word版本上打开该文档,看看问题是否依旧存在;如果问题依然存在且文档非常重要,可以考虑寻求专业的技术支持或联系Microsoft客服以获取更具体的帮助。
以上内容就是解答有关word字歪斜怎么处理的详细内容了,我相信这篇文章可以为您解决一些疑惑,有任何问题欢迎留言反馈,谢谢阅读。
内容摘自:https://news.huochengrm.cn/zcjh/17358.html
