在Microsoft Word中,数字的显示长度可能会受到文档格式设置、字体大小以及页面布局等因素的影响,如果你发现Word上的数字显示不够长,想要调整其显示长度,可以尝试以下几种方法:
方法一:调整字体和字号
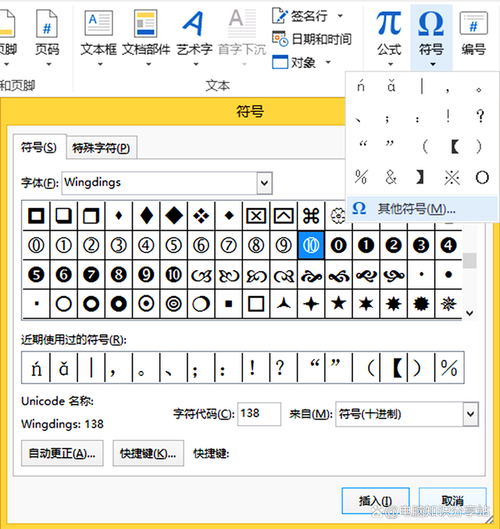
1、选择文本:首先选中你想要调整的数字或包含数字的文本段落。
2、更改字体:点击“开始”选项卡下的字体下拉菜单,选择一个更宽的字体,如Calibri、Arial或Times New Roman,这些字体通常比默认的宋体看起来更宽一些。
3、增大字号:同样在“开始”选项卡中,通过字号下拉菜单增加所选文本的字号,使数字变大,从而显得更长。
方法二:使用表格调整列宽
如果数字位于表格中,你可以通过调整表格列宽来改变数字的显示长度。
1、插入表格:如果尚未创建表格,点击“插入”选项卡,选择“表格”,根据需要插入适当行数和列数的表格。
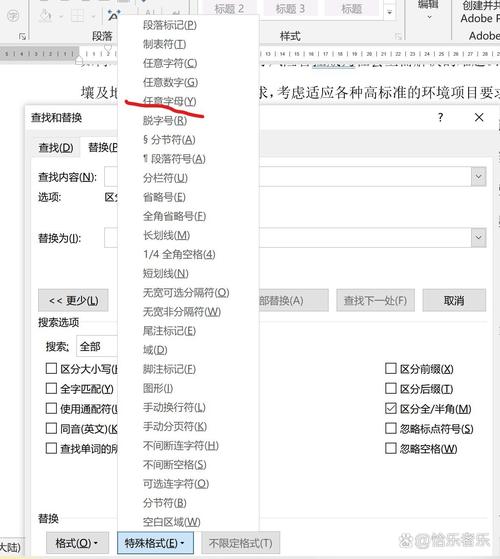
2、输入数据:在表格相应单元格中输入你的数字。
3、调整列宽:将鼠标光标移至要调整宽度的列边缘,当光标变为带有左右箭头的双头线时,按住并拖动以增加列宽,直到数字显示达到满意的长度。
方法三:修改段落设置
调整段落间距也能间接影响数字的显示效果。
1、选中段落:点击你想要调整的段落,或者使用鼠标拖拽选择多个段落。
2、打开段落设置:右键点击选中的段落,选择“段落”,或者直接点击“开始”选项卡中的小箭头图标(位于右下角),打开段落对话框。
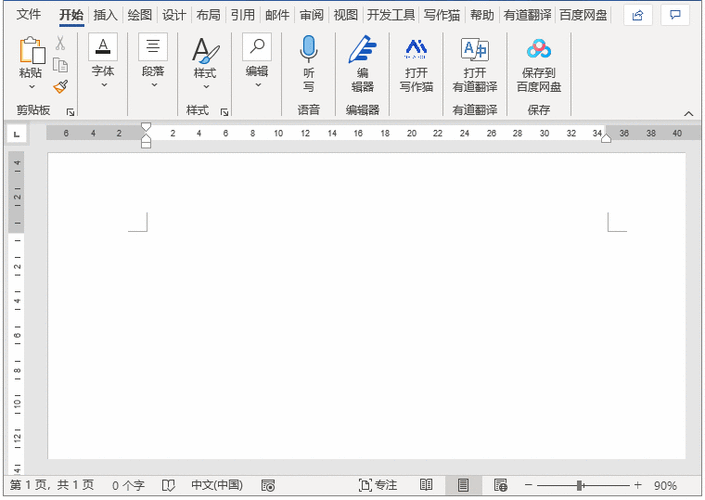
3、调整间距:在“缩进和间距”标签页中,适当增加段前或段后的距离,这样可以使整个段落包括其中的数字看起来更加舒展。
方法四:利用文本框
对于需要特别突出显示的长数字,可以考虑将其放置在文本框内,并通过调整文本框的大小来控制数字的显示长度。
1、插入文本框:点击“插入”选项卡,选择“文本框”,绘制一个合适大小的文本框。
2、输入数字:在文本框内输入你的数字。
3、调整文本框大小:点击文本框边缘选中它,然后拖动角落或边缘的控制点来调整文本框的大小,直到数字显示满足需求。
方法五:检查视图模式
确保你处于“页面布局”视图模式下工作,因为某些视图模式(如大纲视图)可能会限制内容的显示方式。
切换视图:点击Word窗口底部的视图按钮,选择“页面布局”视图,这样可以更准确地看到文档的实际打印效果。
通过上述方法,你应该能够在Word中有效地调整数字的显示长度,使其符合你的文档排版需求,记得在调整过程中预览打印效果,确保最终输出符合预期。
相关问答FAQs
Q1: 如何在Word中快速统一调整所有数字的字体和字号?
A1: 可以使用查找和替换功能结合格式刷来实现,按下Ctrl+H打开“查找和替换”对话框,点击“更多”按钮展开高级选项,在“查找内容”框中输入[0-9](表示任意数字),然后在“替换为”框中输入\^&(代表匹配到的内容),点击“格式”按钮,选择你想要应用的新字体和字号,确认后点击“全部替换”,这样,文档中的所有数字都会被替换为指定的字体和字号。
Q2: Word中表格列宽调整后,为什么数字还是显示不全?
A2: 如果调整列宽后数字仍然显示不全,可能是因为数字本身过长或者表格单元格的对齐方式设置为自动换行,解决方法是:选中有问题的单元格,右键点击选择“单元格对齐方式”,确保没有勾选“自动换行”,也可以尝试减少数字前的空格或调整数字格式(从科学计数法改为常规数字),以确保数字能够完整显示。
以上内容就是解答有关word上数字怎么变长的详细内容了,我相信这篇文章可以为您解决一些疑惑,有任何问题欢迎留言反馈,谢谢阅读。
内容摘自:https://news.huochengrm.cn/zcjh/17370.html
