在Microsoft Word中插入图片是文档编辑中常见的需求,无论是撰写报告、制作演示文稿还是设计海报,图文结合的方式往往能够更直观地传达信息,本文将详细介绍如何在Word文档的右侧插入图片,并提供一些实用的技巧和建议。
准备工作
在开始之前,请确保你已经安装了Microsoft Word软件,并且准备好了需要插入的图片文件,图片可以是JPEG、PNG、GIF等常见格式,对于较大的图片,建议先将其尺寸调整到合适的大小,以避免影响文档的整体布局。
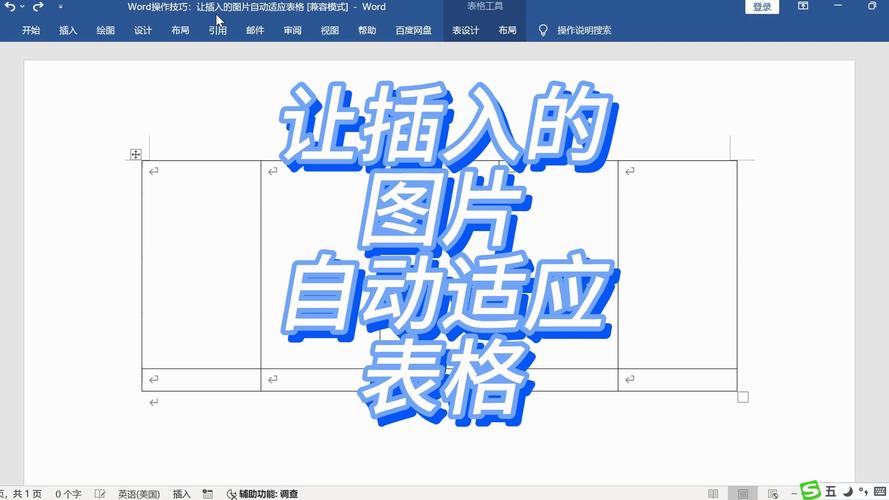
插入图片的基本步骤
1、打开Word文档:启动Microsoft Word并打开你想要编辑的文档。
2、定位插入点:将光标放置在你希望图片出现的位置,我们会在文本的右侧插入图片,因此可以将光标放在相关段落的末尾。
3、插入图片:点击菜单栏中的“插入”选项卡,然后选择“图片”按钮,在弹出的对话框中,浏览并选择你的图片文件,点击“插入”按钮。
4、调整图片位置:图片插入后,默认情况下会嵌入到文本中,为了将其移动到右侧,你需要选中图片(点击图片使其周围出现八个控制点),然后拖动图片到页面的右侧,如果需要精确控制位置,可以使用键盘上的方向键进行微调。
5、设置环绕方式:为了确保图片不会遮挡文字,我们需要设置图片的环绕方式,右键点击图片,选择“环绕文字”选项,然后选择“紧密型”或“穿越型”,这样文字就会自动环绕在图片周围。
6、调整图片大小:如果图片大小不合适,可以选中图片后,通过拖动控制点来调整其大小,保持图片的比例不变,可以按住Shift键的同时拖动角落的控制点。
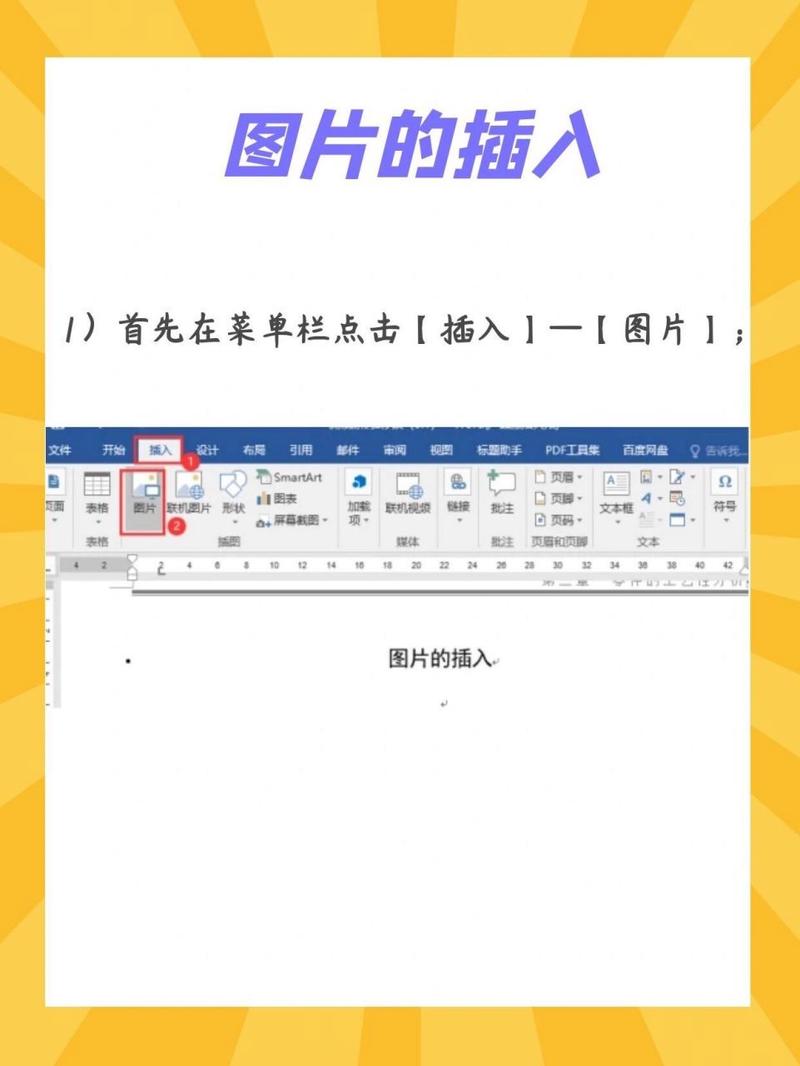
高级技巧与建议
使用表格布局:如果你想要在文档中创建更加复杂的布局,比如多张图片并排显示,可以使用表格来实现,插入一个适当行数和列数的表格,然后在相应的单元格中插入图片。
利用文本框:文本框也是一个有用的工具,可以用来固定图片的位置,插入一个文本框,然后在其中插入图片,接着将文本框拖动到页面的右侧。
保存格式:在调整好图片的位置和大小后,记得保存文档,以便下次打开时保持原有的格式。
常见问题解答
Q1: 如何更改图片的环绕方式?
A1: 要更改图片的环绕方式,首先选中图片,然后右键点击并选择“环绕文字”选项,你可以选择不同的环绕方式,如“紧密型”、“穿越型”等。
Q2: 如何调整图片与文本之间的距离?
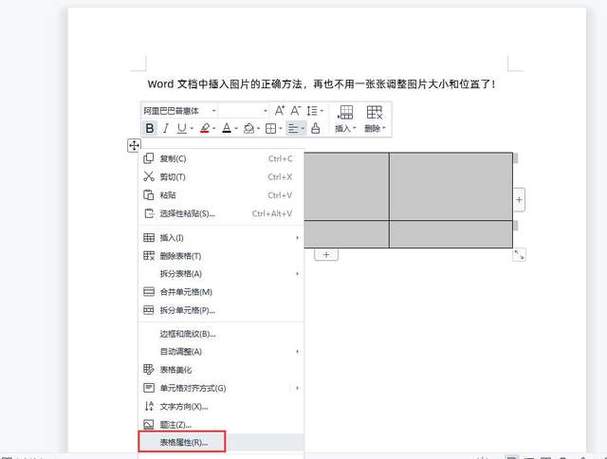
A2: 调整图片与文本之间的距离可以通过修改图片的环绕方式来实现,选择“紧密型”环绕方式可以减少图片与文本之间的空间,你还可以通过调整段落间距来进一步控制布局。
通过上述步骤和技巧,你应该能够在Word文档中轻松地在右侧插入图片,并创造出既美观又专业的文档布局,记得在操作过程中多尝试不同的功能,以找到最适合你需求的设计方案。
到此,以上就是小编对于word右边怎么插图片的问题就介绍到这了,希望介绍的几点解答对大家有用,有任何问题和不懂的,欢迎各位朋友在评论区讨论,给我留言。
内容摘自:https://news.huochengrm.cn/zcjh/17398.html
