在Microsoft Word中画相图,即绘制组织结构图、流程图或任何其他类型的图表,是一个直观且高效的过程,Word提供了丰富的绘图工具和模板,使得即使是没有专业设计背景的用户也能轻松创建出专业的图表,下面是一份详细的指南,教你如何在Word中使用这些工具来绘制相图。
准备工作
在开始之前,请确保你的Word版本支持插入和编辑SmartArt图形(大多数现代版本的Word都支持),如果你使用的是较旧的版本,可能需要先升级到最新版本以获得最佳体验。
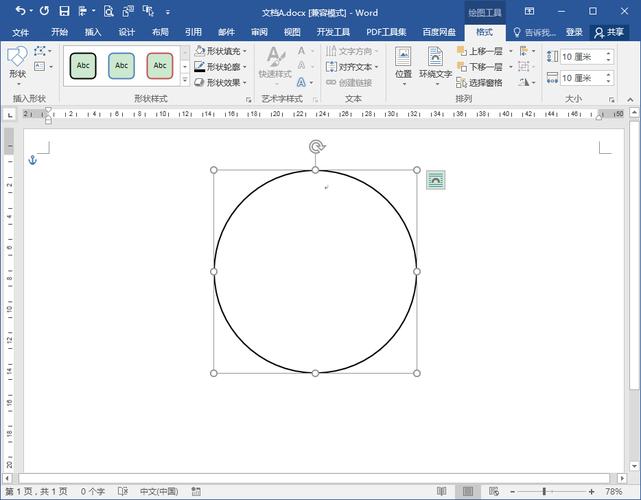
插入SmartArt图形
1、打开Word文档:启动Word并打开你需要插入相图的文档。
2、定位插入点:将光标放置在你希望插入相图的位置。
3、插入SmartArt:点击“插入”选项卡,在“插图”组中找到并点击“SmartArt”,这将打开一个包含多种图形类型和布局的对话框。
4、选择图形类型:根据你要绘制的相图类型(如层次结构、循环、矩阵等),在左侧列表中选择合适的类别,对于组织架构图,可以选择“层次结构”类别。
5、挑选具体布局:在选定类别后,右侧会显示该类别下的所有可用布局,选择一个最符合你需求的布局,然后点击“确定”。
自定义SmartArt图形
一旦SmartArt图形被插入到文档中,你就可以对其进行自定义了。
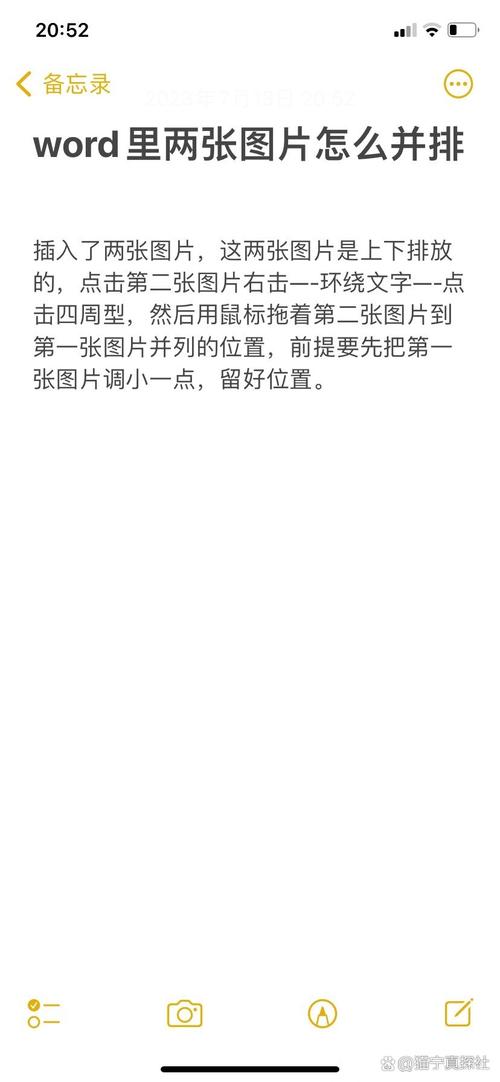
1、编辑文本:点击SmartArt图形中的任意一个文本框,输入相应的内容,你可以使用[Tab]键在不同的文本框之间快速切换。
2、调整布局:如果需要更改SmartArt图形的整体布局或方向(如从上到下改为从左到右),可以右键点击图形边缘,选择“设置形状格式”,然后在“布局”选项卡中进行修改。
3、添加形状:如果默认的形状不够用,可以通过“设计”选项卡下的“添加形状”按钮来增加更多的节点或分支。
4、更改颜色和样式:为了美化你的相图,可以在“设计”选项卡中选择不同的颜色方案和样式,你还可以通过“格式”选项卡进一步自定义形状的颜色、边框和填充效果。
使用表格辅助绘图
虽然SmartArt是绘制相图的首选工具,但在某些情况下,使用表格也可以达到类似的效果,尤其是在处理简单的层级关系时。
1、插入表格:点击“插入”选项卡,选择“表格”,然后拖动鼠标或输入行数和列数来创建一个表格。
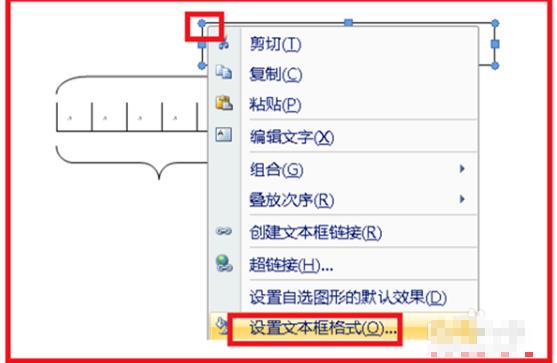
2、合并单元格:选中需要合并的单元格区域,右键点击并选择“合并单元格”,以创建更大的空间用于放置文本或图像。
3、调整表格样式:使用“设计”选项卡下的表格样式和边框工具来美化你的表格,使其看起来更像是一个相图而非传统的表格。
保存和导出
完成相图的绘制后,别忘了保存你的Word文档,如果需要将相图导出为图片或其他格式,可以选中SmartArt图形或表格,右键点击并选择“另存为图片”或使用截图工具进行保存。
FAQs
Q1: 如何在Word中快速更改SmartArt图形的颜色方案?
A1: 选中SmartArt图形,然后点击“设计”选项卡下的“更改颜色”按钮,在弹出的菜单中,你可以选择预定义的颜色方案,或者自定义颜色以满足你的特定需求。
Q2: 是否可以在Word中为SmartArt图形添加动画效果?
A2: 是的,Word允许为SmartArt图形添加简单的动画效果,选中你的SmartArt图形,然后点击“动画”选项卡(在某些版本中可能需要先启用开发工具栏),从那里,你可以选择预设的动画效果,如淡入、飞入等,并设置动画的触发方式和持续时间。
各位小伙伴们,我刚刚为大家分享了有关怎么用word画相图的知识,希望对你们有所帮助。如果您还有其他相关问题需要解决,欢迎随时提出哦!
内容摘自:https://news.huochengrm.cn/zcjh/17413.html
