在Microsoft Word中插入图片并为其添加框架是一种常见的文档编辑需求,通过为图片添加框架,可以使图片与文档内容更加融合,同时也能提升文档的美观度,本文将详细介绍如何在Word中为图片添加框架,并提供一些实用的技巧和建议。
插入图片
我们需要在Word文档中插入一张图片,具体步骤如下:
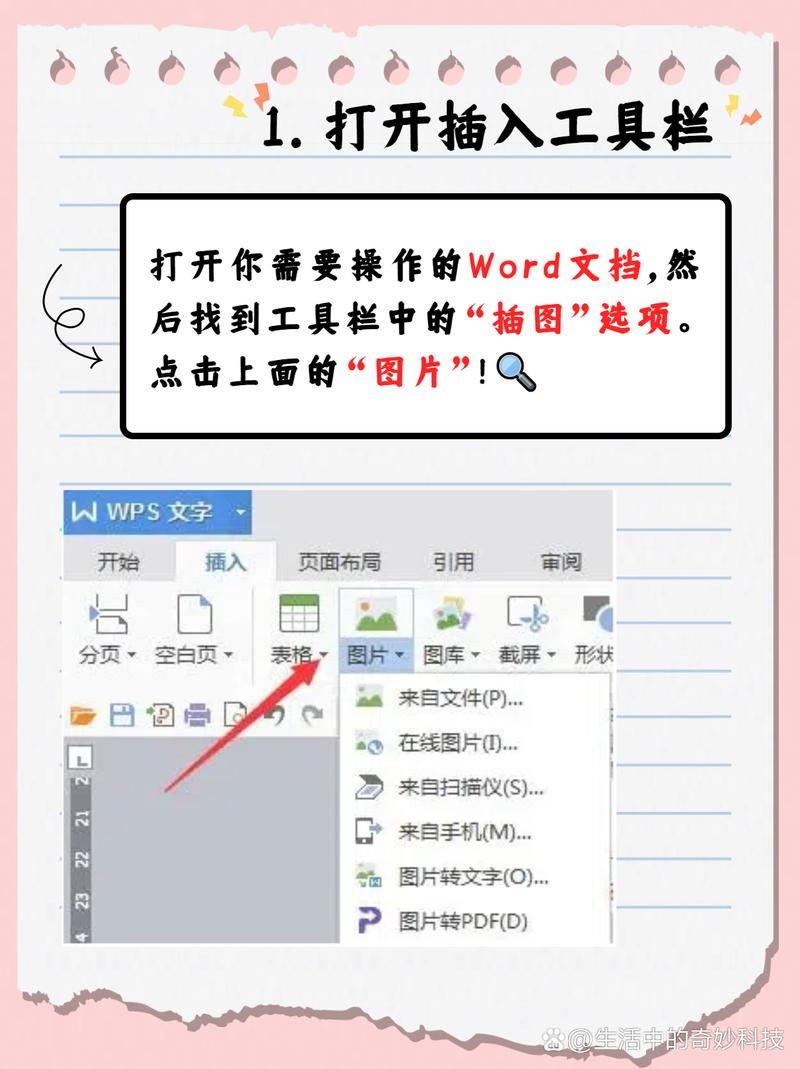
1、打开Word文档,将光标放在需要插入图片的位置。
2、点击菜单栏中的“插入”选项卡。
3、在“插入”选项卡中,点击“图片”按钮,选择“本地图片…”。
4、在弹出的文件浏览对话框中,选择需要插入的图片文件,点击“插入”按钮。
这样,图片就被插入到Word文档中了,我们将为这张图片添加一个框架。
为图片添加框架
在Word中,我们可以通过设置图片的边框来为其添加框架,以下是具体的操作步骤:
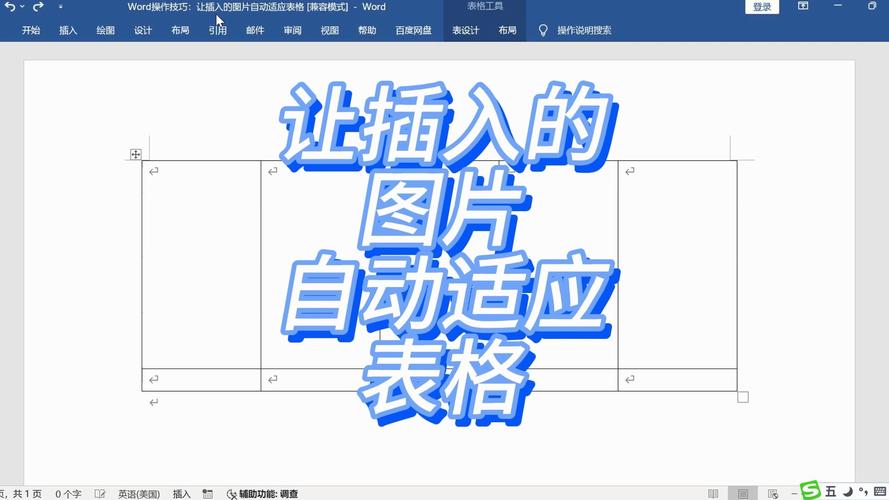
1、选中刚刚插入的图片,使其周围出现八个控制点。
2、点击菜单栏中的“格式”选项卡(如果未显示,请确保已选中图片)。
3、在“格式”选项卡中,找到“图片样式”组。
4、在“图片样式”组中,点击“图片边框”按钮。
5、在弹出的边框选项中,选择“主题颜色”或“标准色”,然后选择一个喜欢的颜色作为边框颜色。
6、再次点击“图片边框”按钮,这次选择“粗细”选项,根据需要调整边框的粗细。
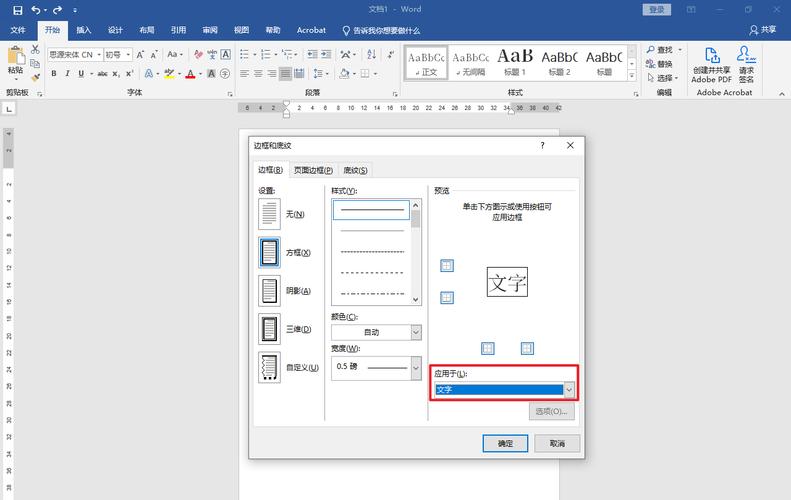
7、如果需要,还可以点击“虚线”选项,选择实线或虚线作为边框样式。
完成以上步骤后,图片就被成功地添加了一个框架,你可以根据需要调整框架的颜色、粗细和样式,以达到最佳的视觉效果。
使用表格布局图片和文本
我们可能需要将图片和文本一起布局在一个表格中,以实现更复杂的排版效果,以下是使用表格布局图片和文本的步骤:
1、在Word文档中插入一个适当大小的表格,可以通过点击“插入”选项卡中的“表格”按钮,然后选择需要的行数和列数来创建表格。
2、将光标放在表格的一个单元格中,然后按照上述方法插入图片。
3、调整图片的大小和位置,使其适应单元格的大小,可以通过拖动图片的控制点来调整大小,或者使用“格式”选项卡中的“对齐”和“文字环绕”功能来调整位置。
4、在表格的其他单元格中输入文本,可以根据需要调整文本的字体、大小和颜色等属性。
5、根据需要调整表格的边框和填充颜色,以使整个布局更加美观。
使用表格布局图片和文本可以大大增强文档的排版灵活性和美观度,你可以根据实际需要选择合适的布局方式。
常见问题及解答
Q1: 如何更改已添加框架的图片的框架颜色和粗细?
A1: 要更改已添加框架的图片的框架颜色和粗细,请按照以下步骤操作:
1、选中已添加框架的图片。
2、点击菜单栏中的“格式”选项卡。
3、在“格式”选项卡中,找到“图片样式”组。
4、点击“图片边框”按钮,然后选择“主题颜色”或“标准色”来更改边框颜色。
5、再次点击“图片边框”按钮,这次选择“粗细”选项,然后选择一个合适的粗细值来更改边框的粗细。
Q2: 是否可以为图片添加阴影或三维效果?
A2: 是的,Word还允许为图片添加阴影或三维效果,以增强其视觉效果,以下是添加阴影或三维效果的步骤:
1、选中需要添加效果的图片。
2、点击菜单栏中的“格式”选项卡。
3、在“格式”选项卡中,找到“图片样式”组。
4、点击“图片效果”按钮,然后选择“阴影”或“三维旋转”等选项。
5、在弹出的效果库中,选择一个喜欢的阴影或三维效果样式。
6、如果需要进一步自定义效果,可以点击效果样式旁边的箭头按钮,展开更多的自定义选项。
通过以上步骤,你可以轻松地为Word中的图片添加框架、阴影或三维效果,从而提升文档的整体质量和美观度,希望本文对你有所帮助!
以上就是关于“word怎么打图片框”的问题,朋友们可以点击主页了解更多内容,希望可以够帮助大家!
内容摘自:https://news.huochengrm.cn/zcjh/17414.html
