在使用Microsoft Word进行文档编辑时,用户可能会遇到各种界面元素和工具栏,这些工具栏旨在提高编辑效率,有时这些工具栏可能会变得多余或干扰视线,特别是位于文档右侧的边栏,本文将详细介绍如何去除Word右边栏,以便用户能够更专注于文档内容。
理解Word右边栏的功能
在深入了解如何去除之前,首先需要了解Word右边栏的作用,这个区域可能包含以下几种工具或功能:
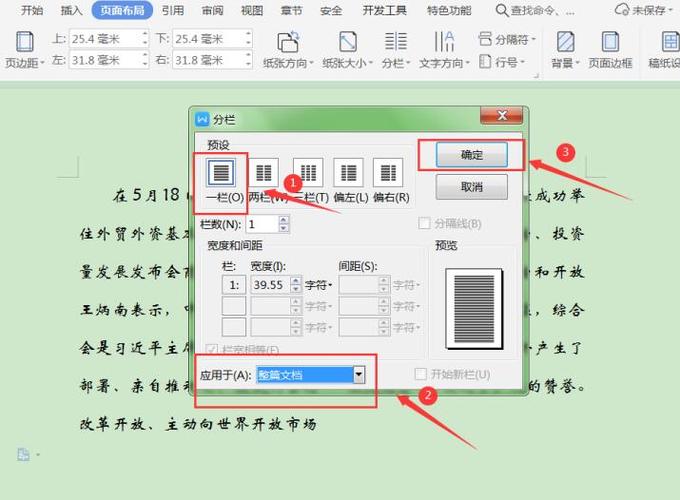
1、导航窗格:显示文档的结构,如标题、章节等,方便快速跳转。
2、注释和批注:显示文档中的注释和批注,便于审阅和修改。
3、任务窗格:提供特定任务的快捷方式,如搜索、插入图片等。
4、自定义工具栏:用户根据自己的需求添加的工具或命令。
去除Word右边栏的方法
方法一:通过视图选项卡调整
1、打开Word文档,点击顶部菜单栏中的“视图”选项卡。
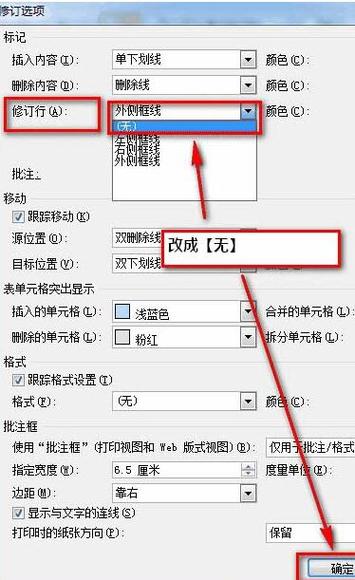
2、在“视图”选项卡中,找到与右侧边栏相关的设置,如“导航窗格”、“注释”或“任务窗格”。
3、取消勾选相应的复选框,即可隐藏对应的右侧边栏。
方法二:使用快捷键调整
Word提供了一些快捷键,可以快速切换右侧边栏的显示状态:
Ctrl + F1切换功能区(Ribbon)的显示/隐藏,这可能会影响右侧边栏的显示。
Alt + W + L切换导航窗格的显示/隐藏(如果适用)。
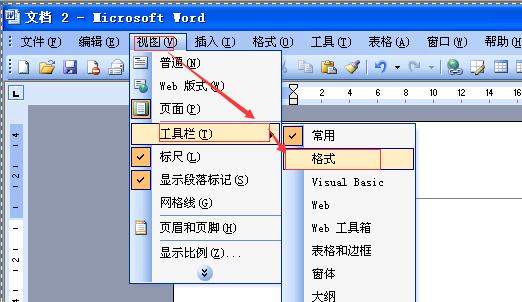
方法三:通过Word选项调整
1、点击“文件”菜单,选择“选项”以打开Word选项对话框。
2、在Word选项对话框中,浏览到“高级”或“视图”类别。
3、根据需要调整与右侧边栏相关的设置,如关闭“显示垂直标尺”或调整“显示文档内容”的方式。
方法四:自定义工具栏设置
如果右侧边栏是由于自定义工具栏引起的,可以通过以下步骤进行调整:
1、右键点击任何现有的工具栏或菜单栏,选择“自定义功能区”。
2、在自定义功能区对话框中,浏览到“工具栏”或“命令”选项卡。
3、找到并取消勾选导致右侧边栏显示的自定义工具栏或命令。
注意事项
在去除右侧边栏之前,请确保您不需要使用该边栏提供的任何功能。
如果右侧边栏是由特定插件或加载项引起的,请检查并禁用这些插件或加载项。
在某些情况下,去除右侧边栏可能会影响Word的某些功能或布局,请谨慎操作。
通过上述方法,用户可以轻松去除Word文档中的右侧边栏,以获得更清晰、无干扰的编辑环境,在操作过程中,请根据自己的需求和Word版本选择合适的方法,也要注意不要误删或禁用对编辑工作有帮助的功能。
相关问答FAQs
Q1: 如果我不小心去除了有用的右侧边栏,如何恢复?
A1: 如果您不小心去除了有用的右侧边栏,可以通过重新启用相应的视图选项或自定义工具栏来恢复,如果您去除了导航窗格,可以返回“视图”选项卡并重新勾选“导航窗格”的复选框。
Q2: Word右边栏去除后,如何再次访问之前隐藏的功能?
A2: 即使您去除了Word右边栏,之前隐藏的功能仍然可以通过其他方式访问,您可以使用快捷键或菜单栏中的命令来访问注释、批注或搜索功能,您也可以通过自定义功能区或工具栏来重新添加常用的命令或工具。
以上内容就是解答有关word右边栏怎么去除的详细内容了,我相信这篇文章可以为您解决一些疑惑,有任何问题欢迎留言反馈,谢谢阅读。
内容摘自:https://news.huochengrm.cn/zcjh/17425.html
