在Word文档中绘制桩位图是一种直观展示数据和信息的方式,尤其适用于工程项目、科研报告以及各类需要精确定位的场合,本文将详细指导您如何在Word中绘制桩位图,包括使用表格辅助布局、插入形状与线条来构建图形,以及如何调整样式以提升图表的专业性和美观度。
准备工作
明确您的桩位图需要展示的信息,如桩点位置、编号、相关参数(如深度、直径等)以及任何特定的标注要求,准备好这些数据后,您可以开始在Word中绘制。
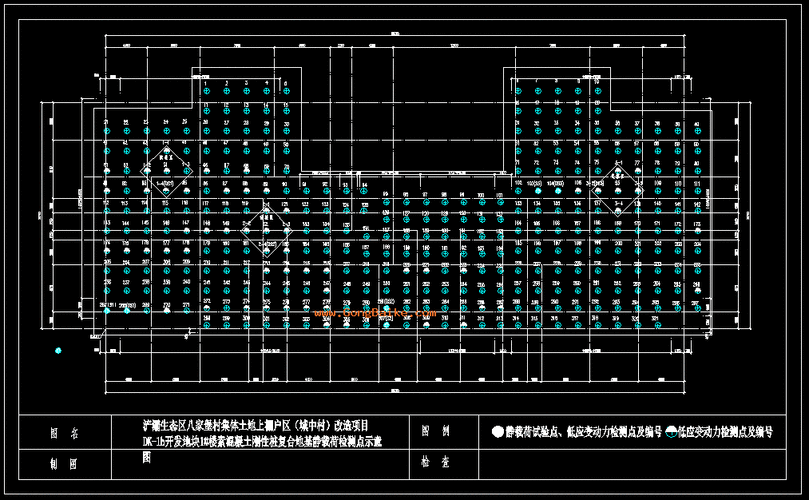
使用表格辅助布局
1、插入表格:打开Word文档,点击“插入”选项卡,选择“表格”,根据桩位数量插入一个合适大小的表格,如果您有10个桩位,可以选择插入一个10x2或10x3的表格,具体取决于您想要展示的信息量。
2、调整表格:选中整个表格,右键点击选择“表格属性”,在“表格”选项卡下调整列宽和行高,确保有足够的空间容纳桩位信息和图形元素,如果需要,还可以通过“边框和底纹”设置去除表格线,使其仅作为布局参考。
绘制桩位图
1、插入形状:在“插入”选项卡中,找到并点击“形状”,选择合适的形状代表桩位,如圆形、矩形或自定义形状,在表格对应的单元格内绘制形状,作为桩点的标识。
2、复制与粘贴:为了快速生成多个桩位,可以先绘制好一个桩位形状,然后通过复制(Ctrl+C)和粘贴(Ctrl+V)的方式在其他单元格中快速布置。
3、添加文本标签:在每个桩位形状旁或内部,插入文本框或直接使用单元格添加文字,注明桩位编号及其他必要信息,确保文字清晰可读,可以适当调整字体大小和颜色。
4、连接线条:如果桩位之间有逻辑关系或需要表示距离,可以使用“形状”中的线条工具进行连接,选择合适的线型和颜色,使图表更加直观易懂。
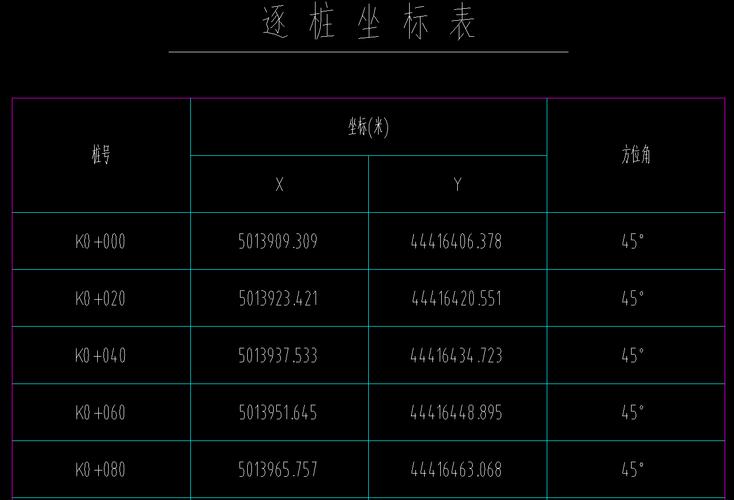
调整与优化
1、对齐与分布:利用Word的对齐工具,确保所有桩位形状和文本标签整齐排列,提升整体美观度。
2、颜色与样式:根据需要,调整桩位形状、线条及文本的颜色和样式,以区分不同类型的数据或强调重要信息。
3、添加背景或边框:为了使图表更加突出,可以考虑为整个图表区域添加背景色或边框,在表格属性中设置背景颜色,或使用“页面布局”中的“页面颜色”功能。
4、审查与修正:完成绘制后,仔细检查每个桩位的信息是否准确无误,图形元素是否清晰可见,必要时进行调整。
保存与导出
完成所有编辑后,别忘了保存您的Word文档,如果需要将桩位图导出为图片或其他格式,可以使用Word的“另存为”功能,选择PDF、图片或其他所需格式进行保存。
FAQs

Q1: 如何在Word中快速对齐多个桩位形状?
A1: 选中所有需要对齐的桩位形状,然后在“格式”选项卡中找到“对齐”按钮,选择“左对齐”、“水平居中”或“右对齐”,根据实际需求调整即可。
Q2: Word中绘制的桩位图可以转换为CAD图纸吗?
A2: Word中直接绘制的图形转换为CAD图纸可能不是直接支持的,但您可以将Word文档保存为PDF或图片格式,然后在CAD软件中作为参考底图导入,手动进行矢量化处理,对于复杂的转换需求,建议使用专业的图形转换工具或软件。
到此,以上就是小编对于word桩位图怎么画的问题就介绍到这了,希望介绍的几点解答对大家有用,有任何问题和不懂的,欢迎各位朋友在评论区讨论,给我留言。
内容摘自:https://news.huochengrm.cn/zcjh/17626.html
