在处理大量文档时,经常会遇到需要批量替换符号的情况,无论是为了统一格式、纠正错误,还是进行文本的转换,Word 都提供了强大的功能来帮助我们高效完成这些任务,本文将详细介绍如何在 Word 中集体更换符号,并附上常见问题解答(FAQs)。
使用“查找和替换”功能集体换符号
1、打开查找和替换对话框:
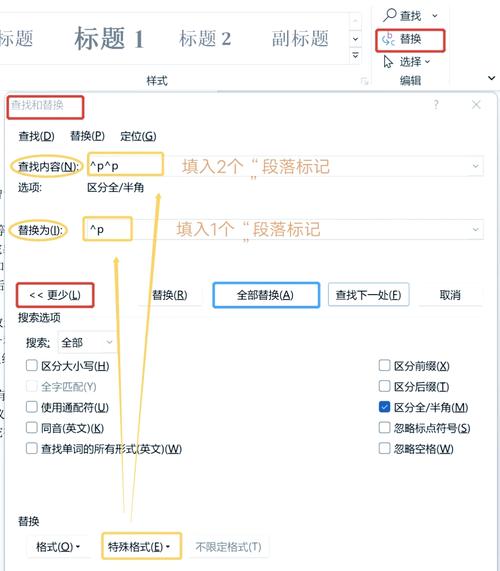
按快捷键Ctrl + H 或者点击菜单栏上的“开始”选项卡,在编辑组里找到并点击“替换”。
2、输入要替换的符号:
在“查找内容”框中输入你想要替换的符号,如果你想将所有的句号(.)替换为逗号(,),那么在“查找内容”框中输入一个句号。
在“替换为”框中输入你希望用来替换的新符号,比如一个逗号。
3、执行替换操作:
点击“全部替换”按钮,Word 会自动在整个文档中搜索所有匹配的内容并进行替换,如果你只想逐个替换,可以点击“替换”按钮,并在每次出现匹配项时确认是否替换。
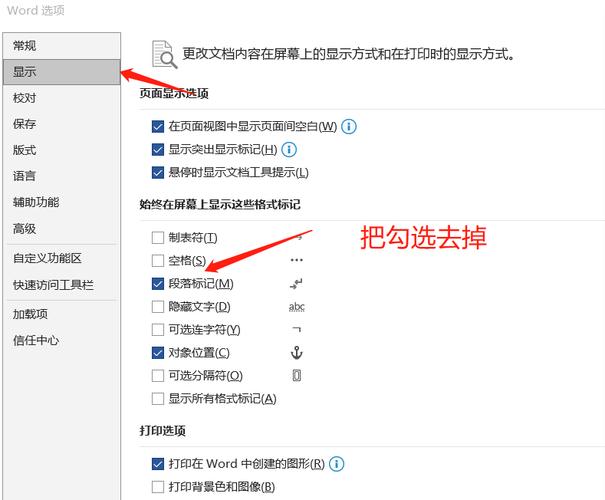
4、高级选项:
如果你需要更精细的控制,比如只替换特定格式的文本或使用通配符进行复杂匹配,可以点击“更多”按钮展开更多选项。
你可以勾选“区分大小写”、“全字匹配”等选项来限制替换范围。
使用表格批量替换符号
我们可能需要在一个表格中批量替换符号,以下是具体步骤:
1、插入表格:
点击菜单栏上的“插入”选项卡,然后选择“表格”,根据需要插入适当行数和列数的表格。
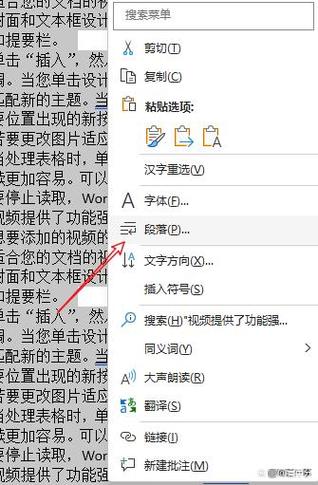
2、填充数据:
在表格单元格中输入需要替换的数据,你可以在第一列输入原始符号,在第二列输入目标符号。
3、使用公式进行批量替换:
选中包含原始符号的列,然后在“布局”选项卡中找到“公式”按钮。
输入相应的公式来实现符号的替换,如果你要将所有的“A”替换为“B”,可以使用SUBSTITUTE(A1, "A", "B") 这样的公式。
4、复制替换后的结果:
将替换后的结果复制到剪贴板,然后粘贴到需要的位置。
使用宏自动化批量替换符号
对于更加复杂的替换任务,可以考虑使用宏来自动化整个过程,以下是一个简单的示例:
1、录制宏:
点击菜单栏上的“视图”选项卡,然后选择“宏”->“录制宏”。
给宏命名并开始录制。
2、执行替换操作:
按照前面的步骤使用“查找和替换”功能进行符号替换。
3、停止录制:
完成替换后,返回“视图”选项卡,点击“宏”->“停止录制”。
4、运行宏:
以后需要批量替换符号时,只需运行这个宏即可自动完成所有操作。
注意事项
备份文档:在进行大规模的替换之前,最好先备份原始文档,以防万一出现错误无法恢复。
测试小范围:可以先在文档的一小部分进行测试,确保替换效果符合预期后再进行全面替换。
注意特殊字符:某些特殊字符可能需要使用转义序列来表示,例如在正则表达式中使用反斜杠(\)。
相关问答FAQs
Q1: 如何在Word中批量删除所有空格?
A1: 可以使用“查找和替换”功能来实现,打开“查找和替换”对话框,在“查找内容”框中输入一个空格(按空格键),然后保持“替换为”框为空,点击“全部替换”,这样可以删除文档中的所有空格。
Q2: 如果我只想替换某一特定区域内的符号,而不是整个文档,该怎么办?
A2: 你可以选择特定的文本区域,然后再使用“查找和替换”功能,选中你要替换的区域后,再进行查找和替换操作,这样只会影响你所选的部分,而不会改变文档中的其他内容。
小伙伴们,上文介绍word怎么集体换符号的内容,你了解清楚吗?希望对你有所帮助,任何问题可以给我留言,让我们下期再见吧。
内容摘自:https://news.huochengrm.cn/zcjh/17720.html
