在Microsoft Word中,调整前后字距是一个常见但有时被忽视的功能,它可以帮助用户优化文本的可读性和页面布局,本文将详细介绍如何在Word中调整前后字距,并提供一些常见问题解答。
如何调整前后字距

1. 打开Word文档
打开你需要编辑的Word文档,如果你还没有创建文档,可以通过点击“文件”->“新建”来创建一个新的空白文档。
2. 选择要调整的文本
使用鼠标拖动选择你想要调整前后字距的文本,如果你想调整整个文档的字距,可以使用快捷键Ctrl+A全选文档内容。
3. 打开字体对话框
选中文本后,右键点击并选择“字体”,这将打开字体对话框,你也可以使用快捷键Ctrl+D直接打开这个对话框。
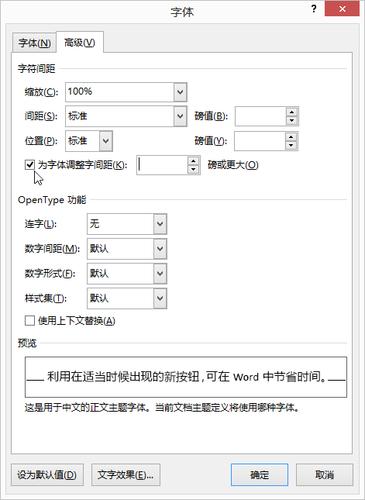
4. 调整字距
在字体对话框中,你会看到一个名为“间距”的选项,在下拉菜单中,你可以选择不同的字距类型:
标准:这是默认设置,表示没有额外的字距。
加宽:增加字符之间的距离。
紧缩:减少字符之间的距离。
精确:允许你输入具体的数值来自定义字距。
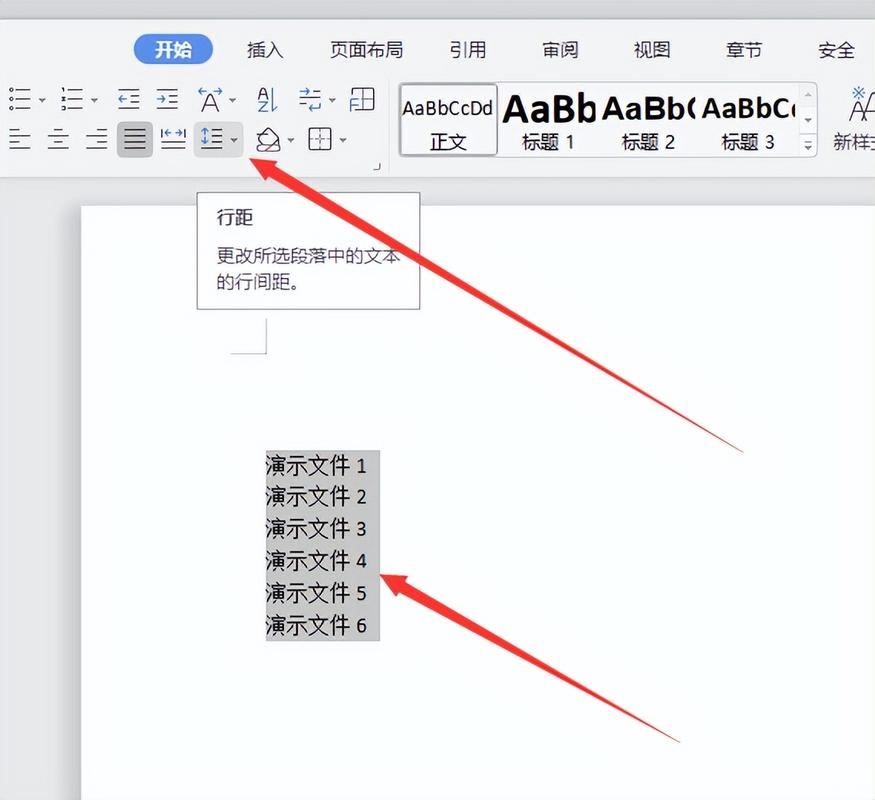
选择“精确”后,你可以在旁边的框中输入具体的数值,正值表示增加字距,负值表示减少字距。
5. 应用更改
调整好字距后,点击“确定”按钮应用更改,你会发现选中的文本已经按照你设定的字距显示了。
使用表格调整前后字距
除了上述方法外,你还可以通过表格来调整前后字距,这种方法适用于需要更精细控制的情况。
1. 插入表格
点击“插入”->“表格”,选择一个合适的表格大小,你可以插入一个1行2列的表格。
2. 输入文本
在表格的第一个单元格中输入你的文本,文本会自动居中对齐。
3. 调整单元格边距
选中包含文本的单元格,右键点击并选择“表格属性”,在弹出的对话框中,选择“单元格”选项卡,然后点击“选项”。
在“单元格选项”对话框中,你可以调整“上”、“下”、“左”和“右”的边距,通过增加上下边距,你可以实现前后字距的效果。
4. 应用更改
调整好边距后,点击“确定”按钮应用更改,你会发现文本周围的空间已经按照你设定的边距显示了。
FAQs
Q1: 如何在Word中快速调整前后字距?
A1: 你可以通过以下步骤快速调整前后字距:
1、选择要调整的文本。
2、右键点击并选择“字体”。
3、在字体对话框中选择“间距”为“精确”。
4、输入具体的数值来调整字距。
5、点击“确定”按钮应用更改。
Q2: 为什么调整前后字距后效果不明显?
A2: 如果调整前后字距后效果不明显,可能有以下几个原因:
数值设置太小:确保你输入的数值足够大,以便可以看到明显的变化。
文档布局问题:检查文档的整体布局,确保没有其他设置影响到字距的显示。
版本差异:不同版本的Word可能在界面和功能上有所不同,请参考你所使用的版本的具体教程。
希望这篇文章能帮助你更好地掌握在Word中调整前后字距的方法,如果你有任何疑问或需要进一步的帮助,请随时联系我们!
以上内容就是解答有关word前后字距怎么调的详细内容了,我相信这篇文章可以为您解决一些疑惑,有任何问题欢迎留言反馈,谢谢阅读。
内容摘自:https://news.huochengrm.cn/zcjh/17738.html
