在Microsoft Word中,导航窗格是一个非常有用的工具,它允许用户轻松浏览文档的结构,无论是长篇报告、学术论文还是任何需要复杂格式和结构的文档,掌握如何更新Word的导航窗格都是提高工作效率的关键,本文将详细介绍如何在Word中更新导航窗格,包括步骤、技巧以及常见问题解答。
什么是Word的导航窗格?
Word的导航窗格是一个位于文档左侧的面板,它显示了文档的大纲视图,包括标题、章节和其他重要元素,通过导航窗格,用户可以快速跳转到文档的不同部分,这对于长文档的编辑和管理尤为重要。
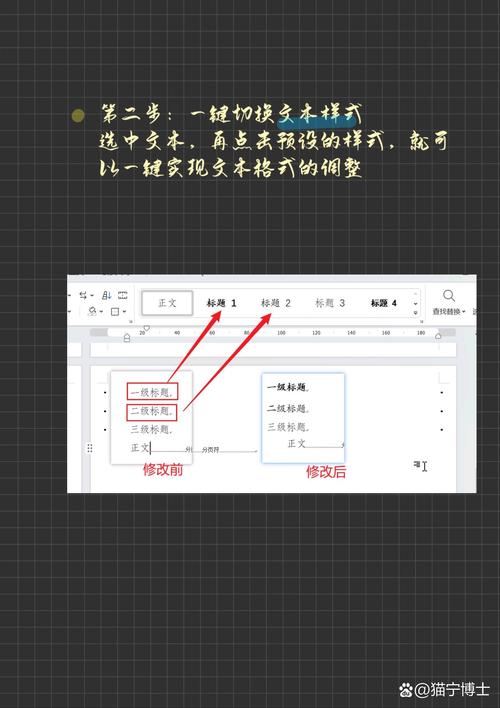
如何更新Word的导航窗格?
1. 自动更新
Word的导航窗格通常会自动更新,以反映文档中的更改,如果你对文档进行了编辑,如添加或删除标题,导航窗格应自动刷新以显示最新的结构,有时可能需要手动刷新:
步骤:点击导航窗格顶部的“刷新”按钮(通常是一个圆形箭头图标),或者按F9键,可以强制刷新导航窗格。
2. 手动更新
如果自动更新没有按预期工作,你可以手动更新导航窗格:
步骤:在“视图”选项卡下,选择“导航窗格”,然后点击“大纲视图”,你可以看到文档的层次结构,并且可以直接编辑标题级别,完成编辑后,关闭并重新打开导航窗格,应该能看到更新后的结构。
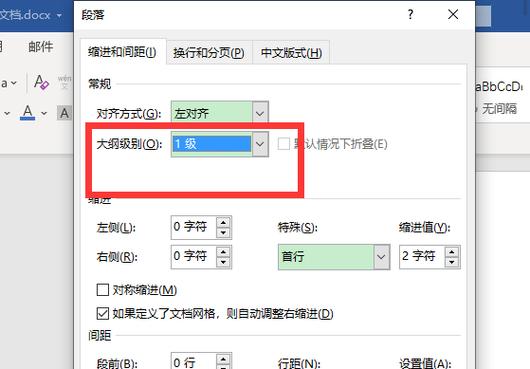
3. 使用样式更新
Word使用样式来确定哪些文本应该出现在导航窗格中,确保你的文档使用了正确的样式,特别是对于标题和子标题。
步骤:选中你想要包含在导航窗格中的文本,然后在“开始”选项卡下的“样式”组中选择合适的样式(如“标题1”、“标题2”等),应用样式后,这些标题应该会立即出现在导航窗格中。
4. 检查文档结构
如果导航窗格仍然没有正确更新,可能需要检查文档的整体结构:
步骤:在“视图”选项卡下,点击“文档结构图”,这将显示文档的层次结构,让你可以直观地看到问题所在,你可以拖放标题来调整它们的位置,或者直接编辑标题文本。
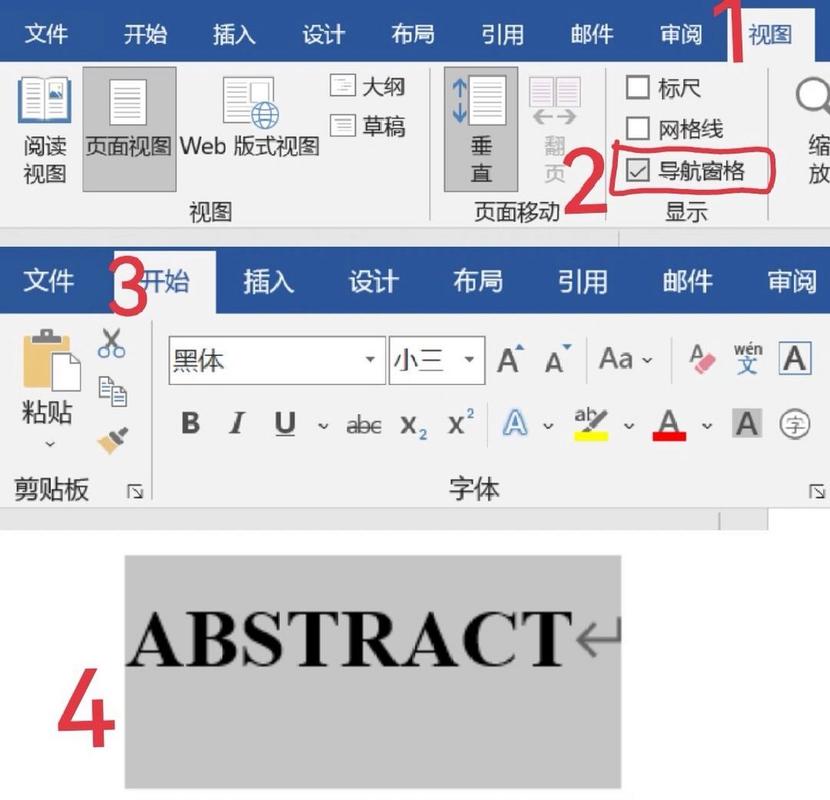
表格示例
以下是一个示例表格,展示了如何使用样式来更新导航窗格:
| 标题级别 | 样式名称 | 应用范围 |
| 1 | 标题1 | 章节标题 |
| 2 | 标题2 | 小节标题 |
| 3 | 标题3 | 子小节标题 |
相关问答FAQs
Q1: 为什么Word的导航窗格没有显示我所有的标题?
A1: 这可能是因为标题没有使用正确的样式,确保你的标题使用了Word内置的标题样式(如“标题1”、“标题2”等),你可以在“开始”选项卡下的“样式”组中找到这些样式,应用正确的样式后,标题应该会立即出现在导航窗格中。
Q2: 我如何自定义Word的导航窗格?
A2: 你可以通过修改文档的样式和结构来自定义导航窗格,确保你的文档使用了一致的标题样式,你可以在“视图”选项卡下选择“导航窗格”,并在“大纲视图”中编辑标题级别和顺序,你还可以使用“文档结构图”来可视化和调整文档的结构。
Word的导航窗格是一个强大的工具,可以帮助你更好地组织和浏览文档,通过上述方法,你可以确保导航窗格始终与文档的最新状态保持一致,无论是自动更新还是手动调整,掌握这些技巧都将大大提高你的文档编辑效率。
以上内容就是解答有关word的导航怎么更新的详细内容了,我相信这篇文章可以为您解决一些疑惑,有任何问题欢迎留言反馈,谢谢阅读。
内容摘自:https://news.huochengrm.cn/zcjh/17834.html
