在Microsoft Word中,复制图片框是一项非常实用的技能,它可以帮助用户快速地将图片或图形元素从一个位置移动到另一个位置,或者在不同的文档之间进行复制,本文将详细介绍如何在Word中复制图片框,并提供一些相关的技巧和注意事项。
基本复制方法
1、选择图片框:你需要点击选中你想要复制的图片框,你可以通过点击图片框的边缘来选择它,或者使用鼠标拖动来选择一个区域。
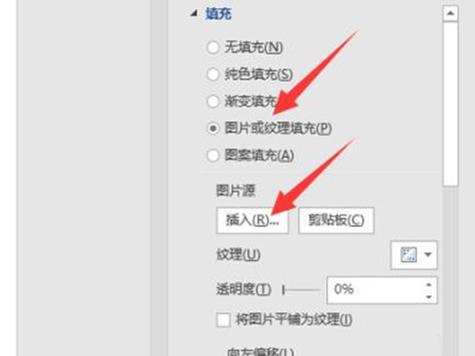
2、复制图片框:一旦图片框被选中,你可以使用快捷键Ctrl+C(Windows)或Command+C(Mac)来复制图片框,你也可以右键点击图片框,然后从弹出的菜单中选择“复制”。
3、粘贴图片框:你需要将光标移动到你想要粘贴图片框的位置,使用快捷键Ctrl+V(Windows)或Command+V(Mac)来粘贴图片框,你也可以右键点击目标位置,然后从弹出的菜单中选择“粘贴”。
高级复制方法
1、使用格式刷:如果你想要将一个图片框的格式应用到另一个图片框上,你可以使用格式刷,选中你想要复制格式的图片框,然后点击“开始”选项卡中的“格式刷”按钮,点击你想要应用格式的图片框。
2、使用剪贴板管理器:如果你需要复制多个图片框,你可以使用剪贴板管理器,这可以让你一次性复制多个图片框,并在需要的时候一次性粘贴它们。
注意事项
1、保持图片框的比例:在复制和粘贴图片框时,你可能想要保持图片框的比例,你可以在粘贴图片框后,点击图片框,然后在“格式”选项卡中调整“锁定纵横比”选项。
2、处理链接的图片:如果你的图片框中包含的是链接的图片,而不是嵌入的图片,那么你可能需要在复制和粘贴图片框时特别小心,你可能需要先断开链接,然后再复制和粘贴图片框。
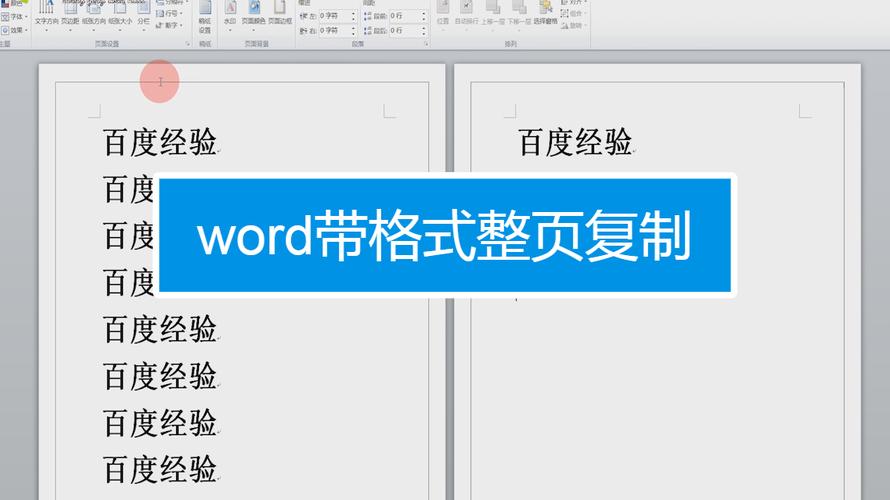
相关问答FAQs
Q1: 如何在Word中复制图片框并保持原始图片的位置不变?
A1: 要在Word中复制图片框并保持原始图片的位置不变,你可以使用“复制”和“粘贴”功能,选中你想要复制的图片框,然后使用快捷键Ctrl+C(Windows)或Command+C(Mac)来复制图片框,将光标移动到你想要粘贴图片框的位置,然后使用快捷键Ctrl+V(Windows)或Command+V(Mac)来粘贴图片框,这样,你就可以在不改变原始图片位置的情况下,复制一个新的图片框。
Q2: 如何在Word中复制图片框并更改其大小?
A2: 要在Word中复制图片框并更改其大小,你可以按照以下步骤操作:
1、选中你想要复制的图片框。
2、使用快捷键Ctrl+C(Windows)或Command+C(Mac)来复制图片框。
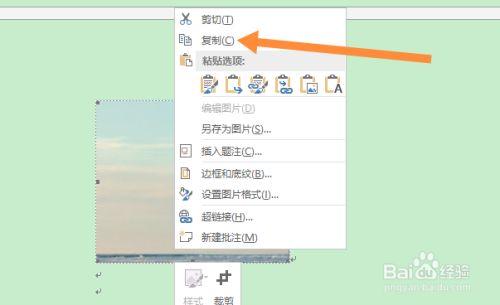
3、将光标移动到你想要粘贴图片框的位置,然后使用快捷键Ctrl+V(Windows)或Command+V(Mac)来粘贴图片框。
4、选中新粘贴的图片框,然后拖动它的角落或边缘来调整其大小,你也可以在“格式”选项卡中输入具体的宽度和高度值来精确调整图片框的大小。
小伙伴们,上文介绍word图片框怎么复制的内容,你了解清楚吗?希望对你有所帮助,任何问题可以给我留言,让我们下期再见吧。
内容摘自:https://news.huochengrm.cn/zcjh/18014.html
