在Microsoft Word中,公式是文档编辑过程中不可或缺的一部分,特别是在处理数据、撰写学术论文或报告时,有时我们会遇到公式显示不正常的问题,比如公式漂浮不定,这无疑会影响文档的美观性和专业性,本文将详细探讨Word公式不漂浮的原因及解决方法,并提供一些实用的小技巧,帮助您更好地掌握Word公式的使用。
Word公式不漂浮的原因分析
1. 段落设置不当
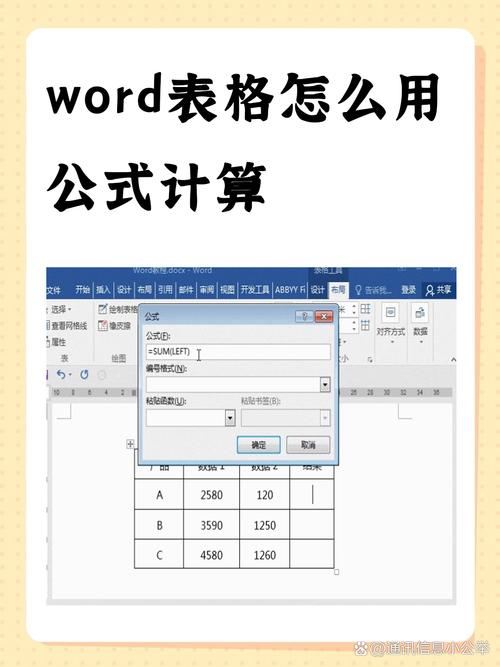
Word中的公式默认以“嵌入式”方式插入,这意味着它们应该与周围的文本紧密相连,如果段落设置不当,如行距过大或段前/段后间距设置不合理,可能导致公式位置偏移,看起来就像在“漂浮”。
2. 对象定位问题
Word允许用户将图片、表格等对象进行精确定位,同样地,公式也可以被设置为特定的文字环绕方式,如果不小心更改了公式的定位选项(如设为“浮于文字上方”),就会导致公式看似漂浮在页面上。
3. 文档布局变动
在编辑长文档时,频繁的增删内容可能会引起页面布局的变化,包括公式的位置调整,如果使用了动态布局功能(如“自动调整高度”或“适应窗口”),也可能间接影响到公式的稳定性。
解决Word公式不漂浮的方法
方法一:检查并调整段落设置
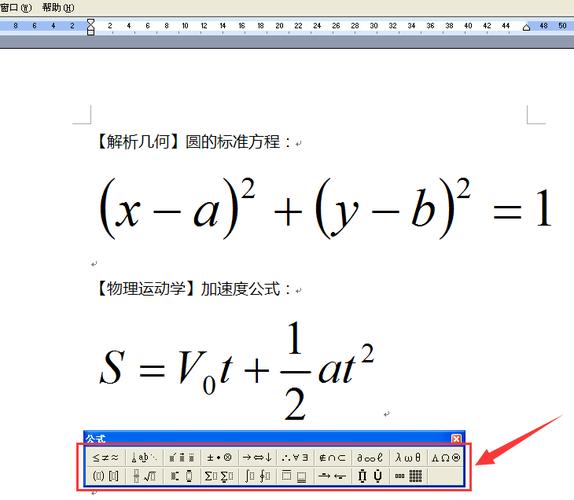
选中问题公式所在的段落,右键点击选择“段落”。
在弹出的对话框中,检查“缩进和间距”选项卡下的设置,确保“行距”设置为合适的值(如“单倍行距”),段前”、“段后”间距为0磅或适当数值。
点击“确定”应用更改。
方法二:修正对象定位
双击公式进入编辑模式,然后再次点击公式外的任意位置退出编辑,此时公式会被选中。
右键点击选中的公式,选择“设置对象格式”。
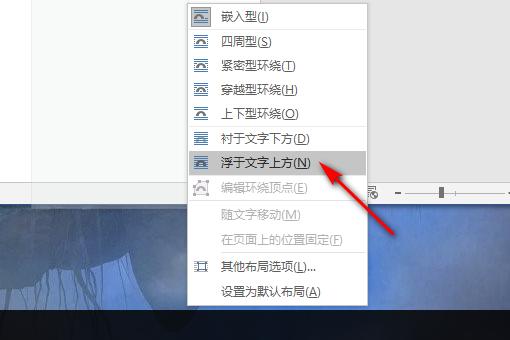
在“版式”选项卡下,确保“环绕方式”设置为“嵌入型”,这样公式就会固定在文本流中。
点击“确定”保存设置。
方法三:锁定文档布局
为了避免因文档内容变动导致的布局混乱,可以考虑暂时锁定文档的布局:
点击“视图”选项卡,勾选“网格线”以便于观察布局变化。
在“页面布局”选项卡中,尝试固定页边距、纸张大小等设置,减少自动调整带来的影响。
对于重要文档,建议定期保存不同版本,以便回溯和比较。
高级技巧与注意事项
技巧一:使用快捷键快速调整
Ctrl + Shift + >:增加字号,有助于公式在视觉上的突出显示。
Ctrl + Shift + <:减小字号,使公式更加紧凑。
技巧二:利用样式统一管理
为常用的公式类型创建特定的样式,包括字体、大小、颜色及段落格式等,通过应用样式来保持一致性,减少手动调整的麻烦。
注意事项
避免直接复制粘贴网页上的公式到Word中,因为这可能带入不必要的格式代码。
定期更新Word软件至最新版本,以享受最新的功能和修复已知问题。
相关问答FAQs
Q1: 如何更改Word中公式的默认插入方式?
A1: Word默认以“嵌入式”方式插入公式,但您可以通过以下步骤更改:插入公式后,右键点击公式选择“显示字段代码”,在打开的对话框中,找到“切换域代码”按钮并点击,然后在代码中找到类似EQ \o\bknone的部分,将其修改为EQ \o\bk(,)或其他所需选项,最后关闭对话框即可。
Q2: 如果Word公式仍然无法正确显示怎么办?
A2: 首先确认Word软件已更新至最新版本,若问题依旧,尝试重启Word或电脑,如果怀疑是兼容性问题,可以尝试将文档另存为其他格式(如PDF)查看公式显示是否正常,检查是否安装了与数学公式相关的插件或字体包,必要时重新安装或更新这些组件。
到此,以上就是小编对于word公式怎么不漂浮的问题就介绍到这了,希望介绍的几点解答对大家有用,有任何问题和不懂的,欢迎各位朋友在评论区讨论,给我留言。
内容摘自:https://news.huochengrm.cn/zcjh/18146.html
