在Microsoft Word中,将图片插入到文档的特定位置是一项常见需求,无论是为了美化文档、增加视觉吸引力,还是为了更好地传达信息,掌握如何局部添加图片都是非常实用的技能,本文将详细介绍如何在Word中实现这一操作,并提供一些常见问题的解答。
基础步骤:在Word中插入图片
1、打开Word文档:启动Microsoft Word并打开你想要编辑的文档。

2、定位插入点:点击文档中你希望插入图片的位置,或者使用鼠标选中一段文字作为图片的锚点。
3、插入图片:点击菜单栏中的“插入”选项卡,然后选择“图片”按钮,在弹出的对话框中,浏览并选择你想要插入的图片文件,点击“插入”。
局部添加图片的技巧
方法一:使用文本框嵌入图片
1、插入文本框:在“插入”选项卡中,选择“文本框”,根据需要选择合适的文本框样式或绘制自定义文本框。
2、调整文本框大小与位置:拖动文本框边缘调整其大小,将其放置在文档的适当位置。
3、插入图片至文本框:将光标置于文本框内,重复上述插入图片的步骤,将图片插入到文本框中,这样,图片就会随着文本框移动而移动,实现了局部添加的效果。
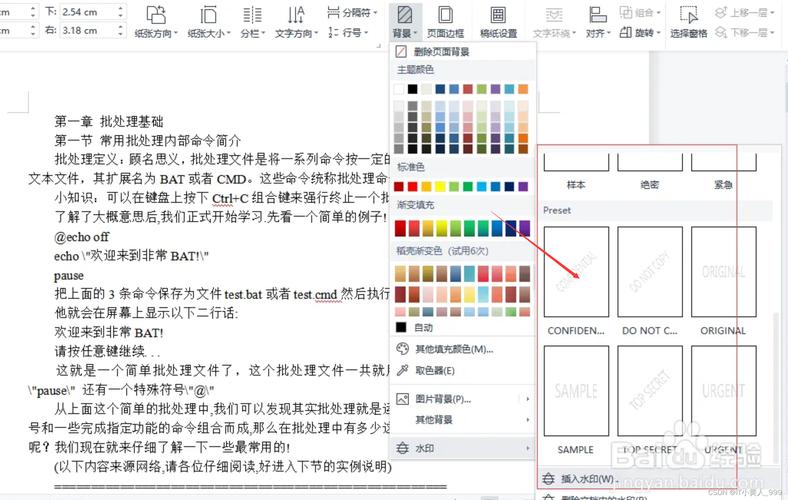
方法二:利用表格布局
1、插入表格:根据需要,在“插入”选项卡中选择“表格”,插入一个适当大小的表格作为布局容器。
2、合并单元格(可选):如果只需要一格来放置图片,可以选中多余的单元格进行合并。
3、插入图片至单元格:将光标置于目标单元格内,按照前述方法插入图片,通过调整表格的大小和位置,可以精确控制图片在文档中的局部位置。
方法三:直接拖放图片
1、启用拖放功能:确保你的Word版本支持直接拖放图片(通常Office 2010及以上版本支持)。
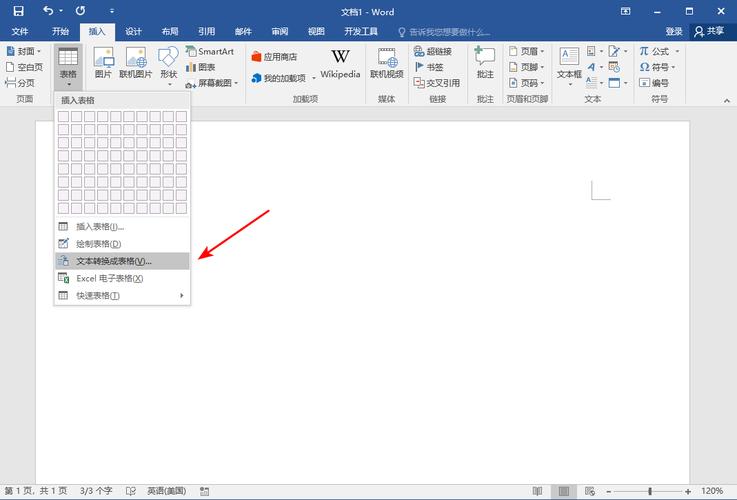
2、从资源管理器拖放:打开包含图片的文件夹,直接将图片文件拖放到Word文档的目标位置,释放鼠标后,图片即被插入到指定位置。
调整图片格式与布局
格式化图片:选中插入的图片,可以使用“图片工具”下的“格式”选项卡来调整图片的大小、旋转角度、边框、阴影等效果。
设置图片布局:在“格式”选项卡中,还可以选择图片的布局方式,如“嵌入型”、“四周型环绕”、“紧密型环绕”等,以适应文档内容的需求。
图层顺序:如果文档中有多个对象重叠,可以通过“格式”选项卡中的“上移一层”或“下移一层”按钮调整图片与其他对象的相对位置。
保存与预览
完成图片插入和格式调整后,别忘了保存文档,你可以通过“文件”菜单选择“保存”或“另存为”,将文档保存到你希望的位置,保存后,可以预览文档,确保图片显示正确且符合预期效果。
FAQs
Q1: 如何在Word中裁剪图片?
A1: 选中要裁剪的图片,点击“图片工具”下的“格式”选项卡,找到“裁剪”按钮(通常是一个带有剪刀图标的按钮),点击后,图片周围会出现裁剪框,你可以拖动裁剪框的边缘来调整裁剪区域,完成后,再次点击“裁剪”按钮或按Enter键应用裁剪。
Q2: Word中如何调整图片的透明度?
A2: 在Word中,虽然不能直接调整图片的透明度,但你可以通过一些变通方法实现类似效果,可以将图片设置为背景图片,然后在其上方覆盖一个半透明的形状(如矩形),并通过调整形状的颜色和透明度来模拟图片透明度的效果,具体操作为:插入一个形状,设置形状的填充颜色为白色或其他颜色,并调整透明度;然后将形状置于图片上方,并根据需要调整形状的大小和位置。
通过以上步骤和技巧,你可以在Word文档中灵活地局部添加图片,并根据需要进行格式调整和布局优化,使你的文档更加生动和专业。
小伙伴们,上文介绍word怎么局部加图片的内容,你了解清楚吗?希望对你有所帮助,任何问题可以给我留言,让我们下期再见吧。
内容摘自:https://news.huochengrm.cn/zcjh/18147.html
